什麼是 VPS !? VPS 就是放在國外的虛擬機器啦,擁有超高速的寬頻以及獨立 IP ,網路速度是用 Gbps 在算的~可以 SSH 連線進入後用指令做任何事情,當然就可以拿來上傳檔案囉XD
筆者用的是 DigitalOcean $5 新加坡節點的 VPS ,規格為 1 core CPU 、 512MB Ram 、20GB SSD ,這是因為有 Github Education 送的 100美元可以用,才有機會玩到 VPS XDD
Speedtest 測速的結果:

一整個神速XD,不過 Speedtest是用國外的節點去測試,台灣不一定可以這麼快 @@
台灣的話可以用 HINET的檔案來測試:
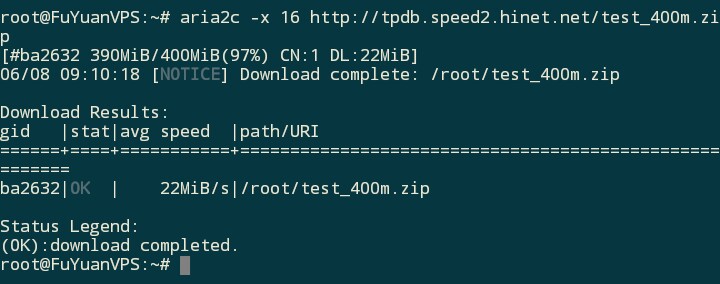
一秒大概 22MB ,用來抓檔案很方便,一下子就好了~XDD
重點是分流~!用 VPS 的好處就是~上傳也超快~把抓下來的檔案上傳到 Google Drive 再載回家是很不錯的方法,因為 Google 對台灣速度很穩,在台灣有數據中心,人人都可滿速,而且永遠不會死檔~!
那為什麼不直接在 VPS 架檔案伺服器直接抓回家呢!?這是因為 VPS 有容量、流量限制,筆者的方案只有20GB的空間,放太多東西一下子就爆了,而且需要將 VPS開機才能下載,DigitalOcean 是使用小時計費的 VPS~沒有開機就不算費用,為了省錢就放 Google 啦!想體驗 VPS 的威力就跟著我一起做吧!!
註冊 DigitalOcean
DigitalOcean 是一間美國的 VPS 公司,在以下地點都有數據中心:紐約、阿姆斯特丹、舊金山、倫敦、新加坡、法蘭克福。不必購買伺服器、軟體等網路設備,即可控制作業系統、儲存裝置、已安裝的軟體,簡單來說就是一台放在國外有獨立IP的虛擬機~!因為 DigitalOcean 是用小時來計費的,需要的時候再開機即可,可以說是又方便又省錢XD。
首先來到 註冊頁面 ,輸入想要註冊帳號密碼就可以去收信了:
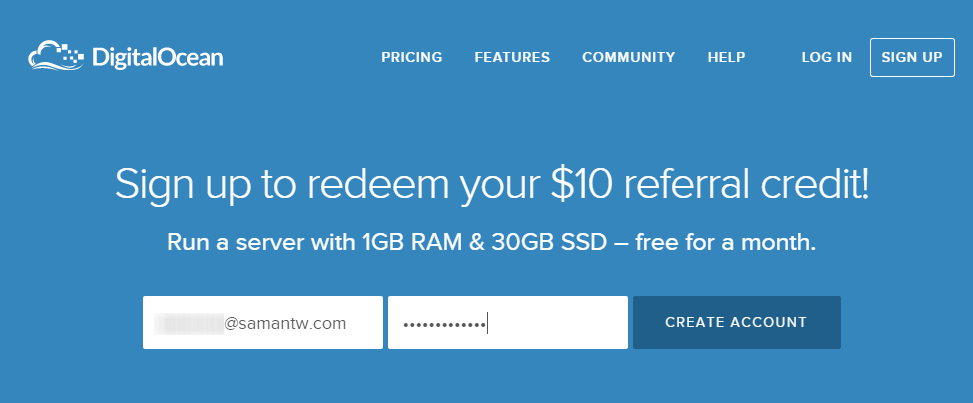
填入帳號、密碼,再點擊 「CREAT ACCOUNT」

驗證信
收完信後,需要輸入信用卡、或是使用 PayPal 儲值才能開通帳號,請在安全的電腦填信用卡,要是電腦有病毒被盜刷的話請自行負責,若不想申請信用卡的話可以去中華郵政申請 郵政VISA金融卡。
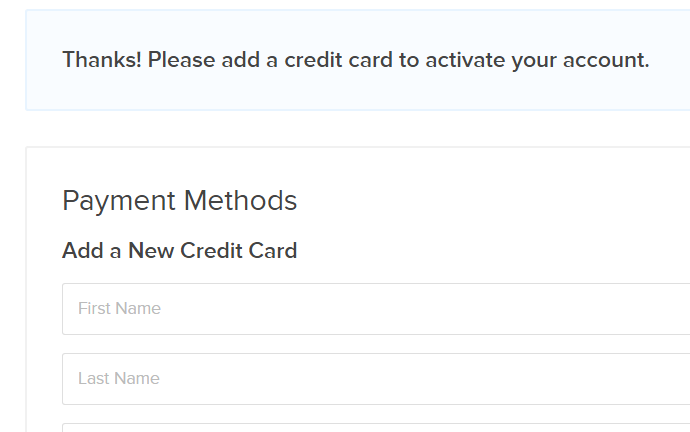
輸入信用卡資訊
填完後就開通惹~!一開始應該會送 10 美元,5美元的方案可以使用兩個月,額度用完就會開始扣信用卡的錢了,請注意,如果你有學生Email帳號 ( @*.edu.tw的信箱 ) 的話,可以到 Github申請 Student Developer Pack,會送 100 美金~我就是用這個方案~
新建虛擬機
帳號搞定後就可以新增虛擬機了,進入 這個連結 新增虛擬機,請在 Droplet Hostname 填入一些英文作為辨認,這裡用 VPS 為例:
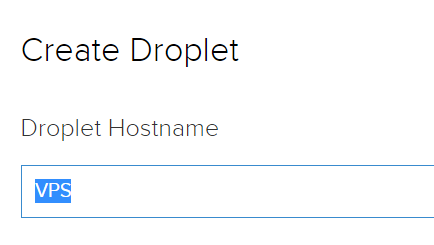
這裡是選擇主機規格的地方,選最便宜的就可以了,這個規格已經夠用了,雖然流量只有 1000 GB ,不過現在 ( 2015/06 ) 超過的話是不會怎樣的, DigitalOcean 流量不計費:
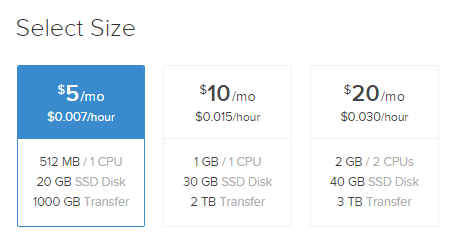
主機地點請選新加坡,因為距離台灣最近:
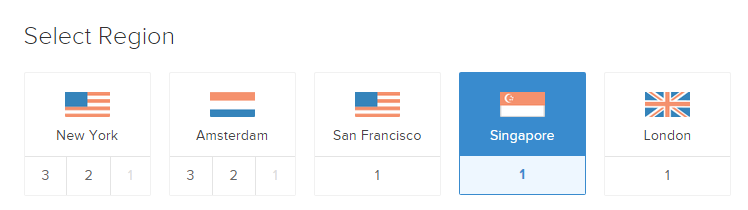
建議把 IP v6 打勾, 現在越來越多 網站都用 IP v6 了:

作業系統的部份可以選自己習慣的系統,筆者以前玩網樂通才學 Linux ,所以選親 Debian 的 Ubuntu:
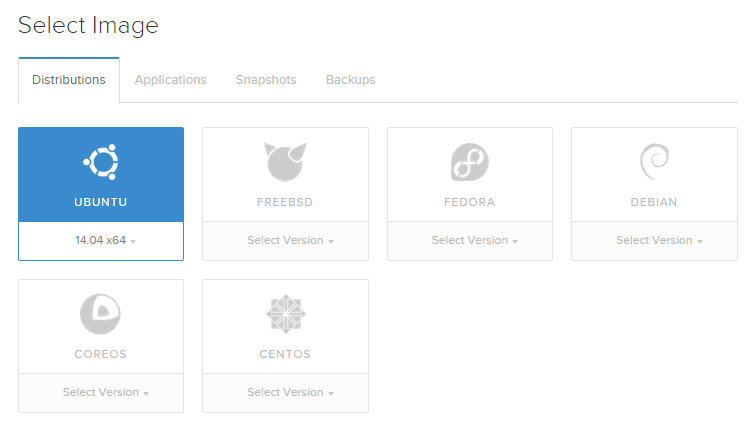
預載程式可以選 LAMP ,若是要架站的話會比較方便:
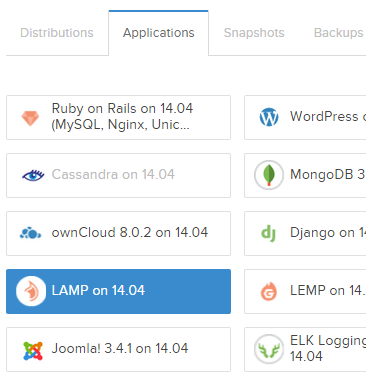
按下 Creat Droplet 就可以開始新建主機囉! DigitalOcean 使用 SSD 硬碟,大概一分鐘就完成了,完成後會收到一封信,裡面有 root 帳號的預設密碼:
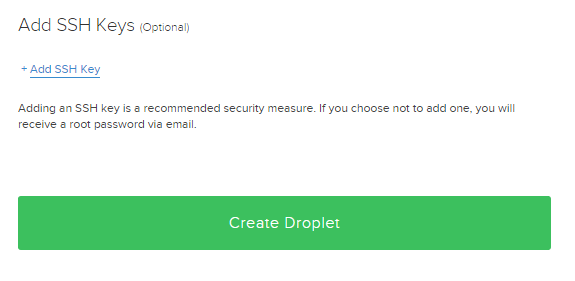
建立主機
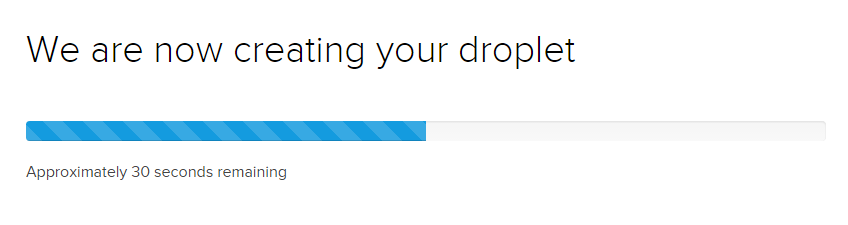
建立中
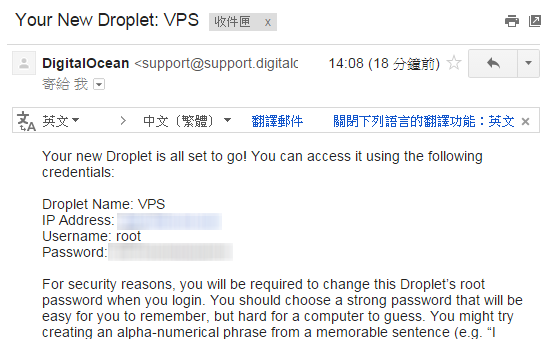
第一次登入會要求修改密碼,在 Windows 推薦使用 Putty [ 點我下載 ] 登入主機,Mac 或 Linux 直接使用 SSH 指令就可以了:
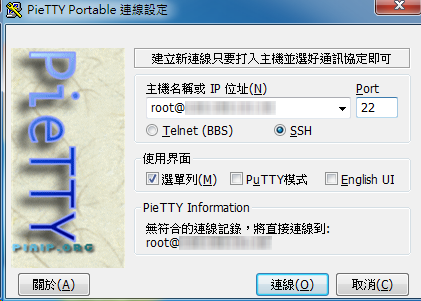
連線
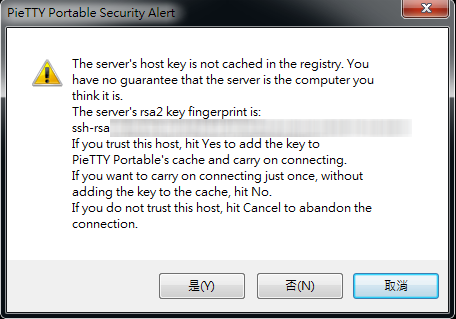
按下「是」
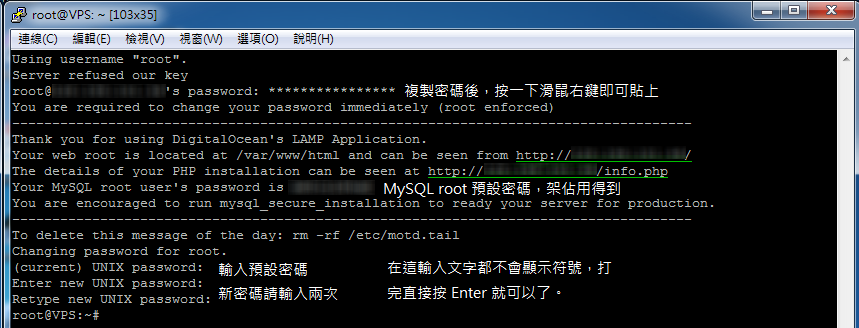
修改預設密碼
建立主機告一段落,下面介紹安裝 Google Drive 同步軟體!
安裝 gdrive
gdrive 是一套非官方的 Google Drive 同步軟體,因為 Google 並沒有推出官方的 Linux 客戶端,所以神人們就開發出來了~!!XDD,上傳下載都可以~不過我們只需要上傳的功能~安裝方法請照以下指令動作,以下是使用 drive-linux-amd64 ,有特殊需求請到 gdrive 自行選擇:
 好了以後就可以開始設定了 gdrive 了!
好了以後就可以開始設定了 gdrive 了!
設定 gdrive
設定的方法很簡單,直接在命令列中輸入 drive 執行,會出現一大串的網址,該網址是為了讓 gdrive 擁有上傳權限,請把這串網址複製起來用瀏覽器打開,請記得確認右上角是正確的帳號:
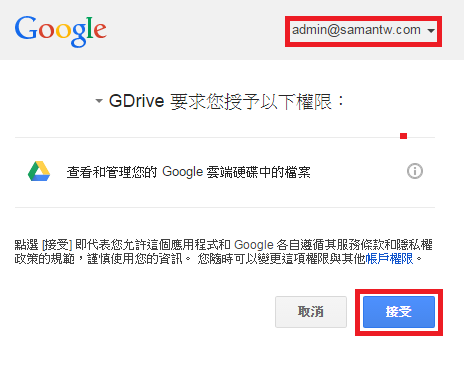
按下接受
把這串授權碼複製起來,貼在連線的視窗並按下Enter設定就完成了:
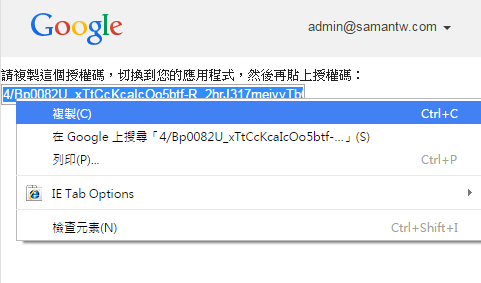
複製授權碼
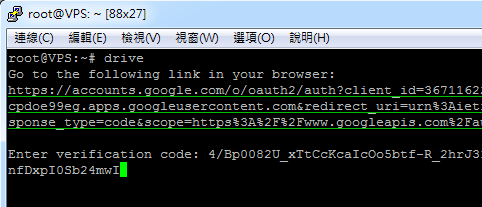
貼上後按下 Enter
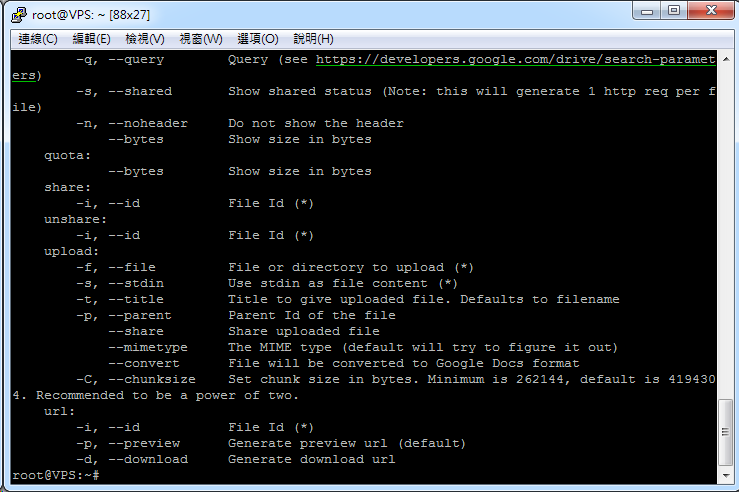
完成囉!
上傳檔案到 Google Drive
這裡我用 Hinet 測速檔作範例,使用 wget 指令將測速檔下載下來:
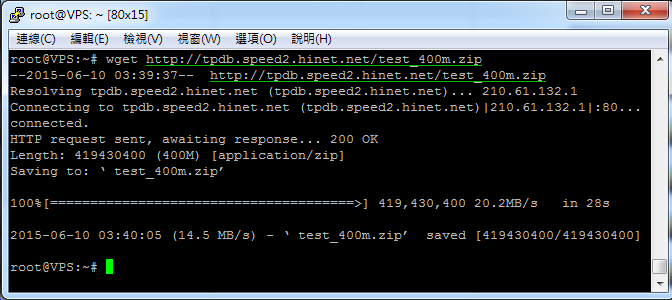
速度還可以
下載好就可以測試上傳了,請使用以下指令來上傳:
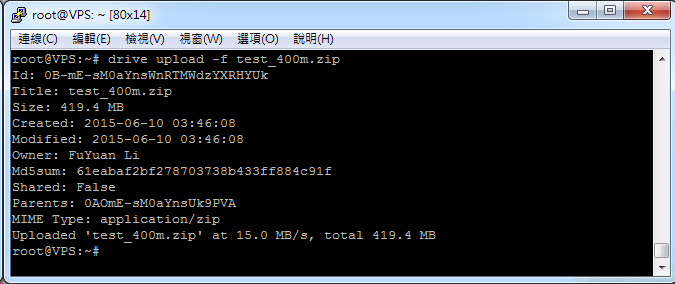
每秒 15 MB的極速上傳
傳完打開Google Drive 應該就能看到結果了
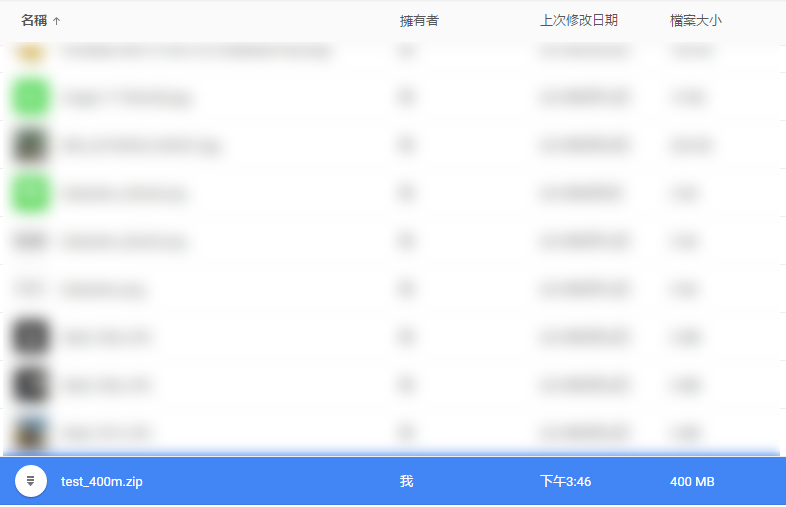
其他應用就靠各位自己發揮囉~!不建議安裝 BT 下載軟體在 VPS 中,因為這很可能會讓自己的 VPS 被停用,請小心使用,歡迎在下面留言討論。