OpenShift 雖然有已經有 SSH 連線可以使用指令做一些事情,但是有時候編輯一些小檔案還是需要 FTP 來傳檔案比較方便,由於 OpenShift 沒有FTP 功能,但是有SSH就可以用 SFTP 來傳檔案啦!
Windows 上面的 SFTP 連線軟體個人還是比較推 WinSCP [ 點我下載 ],我自己用 FileZilla 對 OpenShift 連線一直出現錯誤連不上去,好像很多人也遇過這個問題, WinSCP 就沒有這個問題,最後就選擇它了XDD。
下載好之後呢~解壓縮後即可使用囉,檔案來源為 阿榮福利味 ,感謝榮大對免費軟體的付出,所以不用特別擔心病毒的問題XDD。
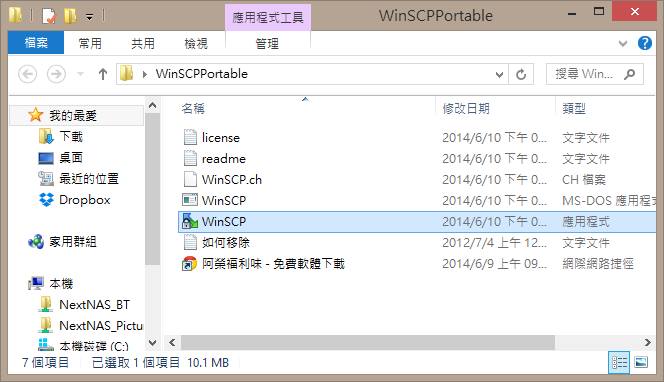
點擊 WinSCP.exe 即可!
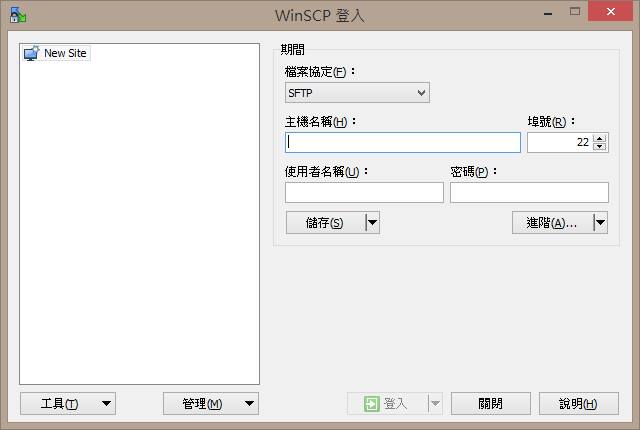
在開始之前需要有一個密鑰,如果你還沒有密鑰的話,可以參考 這篇 替自己的主機產生一個密鑰!
有了 WinSCP 以及密鑰之後,就可以開始連線了,可是主機名稱要打什麼呢?這些資訊其實就在你的主機管理畫面~把這裡的資料整串複製下來
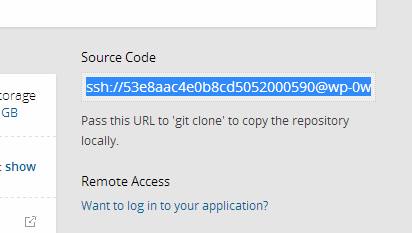
把這串複製下來~!
應該是像這樣:
ssh://<span style="color: #ff0000;">[email protected]</span>/~/git/wp.git/
只需要把紅色的部份留下,這些就是主機位置&登入帳號了~
<span style="color: #ff0000;">[email protected]</span>
把這些填進 WinSCP 就好了!
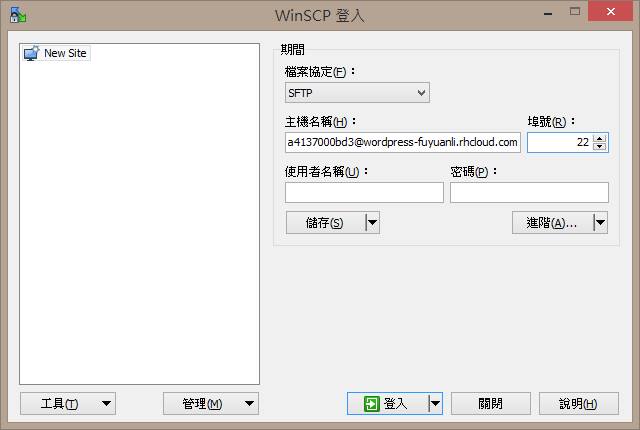
輸入即可~!
可是….沒密碼要怎麼登入啊?前面不是有提到密鑰嘛?只要有這個就可以連線啦!其實這就是密碼,只是比純文字密碼安全好幾倍,只不過~要是這個檔案被別人拿走就糟糕了,所以在 這篇 產生密鑰的時候請記得設定密碼啊!要是外流的話只能刪掉公鑰再重新產生了~
在 WinSCP 中,輸入完登入帳號以及主機後,按下 [ 進階 ] ,找到左邊的 「SSH » 認證」 ,可以在中間看到「認證參數」,把下面的「私人金鑰檔案」填入做好的密鑰就可以了XD
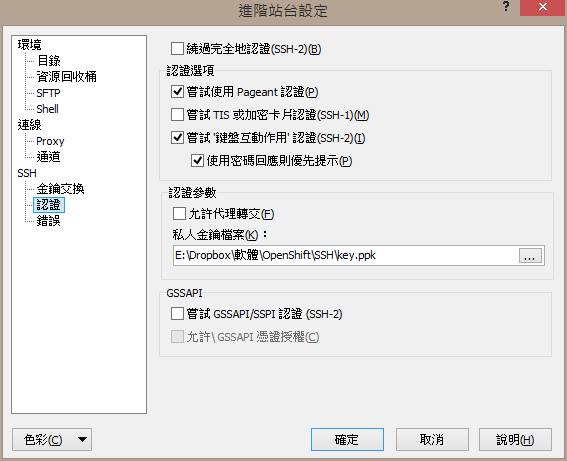
點右邊的「…」來找到你的密鑰
可以先儲存起設定,這樣下一次就不必再打這些資訊了,儲存好之後點擊登入就對啦!
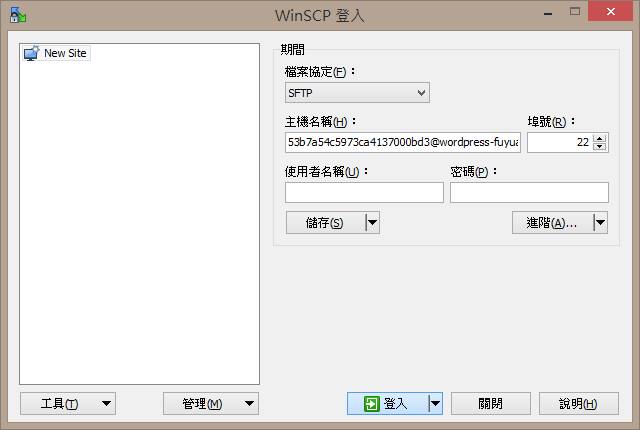
儲存後按下登入
這邊輸入密鑰的密碼即可順利登入,可以把「針對這個期間記憶密碼」句選起來,在關閉程式前都不會在向你詢問密碼了,不然在傳檔案的時候它會常常叫你輸入密鑰的密碼喔XD
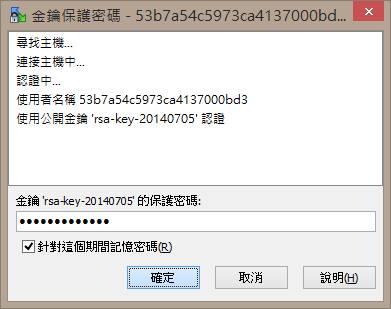
輸入密碼~要不要打勾隨你囉!
成功登入後看到滿滿的檔案是不是眼花了!?沒關係,只要找到 app-root/repo 就可以進到網站根目錄了,想做什麼就做什麼~沒有流量限制XDD
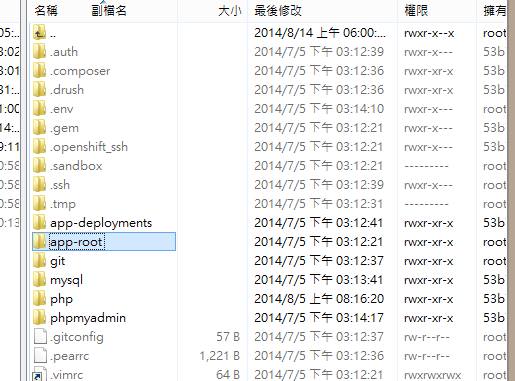
app-root 用力按下去
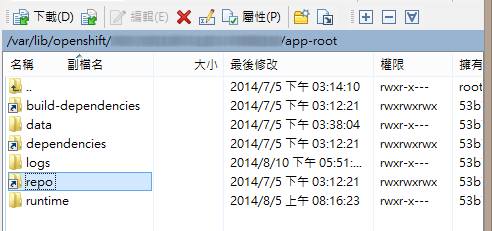
找到repo
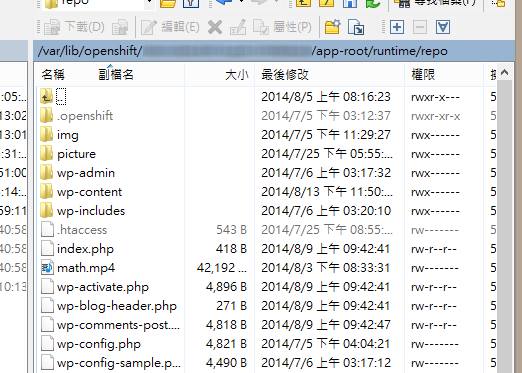
網站根目錄!