首先進入 BIOS 修改開機的順序,可是不同的主機板的 BIOS 設定畫面差別頗大,而 提供畫面者僅能拍下自己電腦的 BIOS 畫面供你參考。你可要肯動腦筋,膽大心細才會成功哦! 常常聽人說,一開機按 Delete 即可進入 BIOS 。是的!大部份的主機板都是按 Delete 的;但也有標新立異的廠商,改用按 F1 或 F2 ,甚至按 Ctrl+Alt+Enter (DELL 的部份型號)和按 F10 (Compaq 的部份型號),因此還是根據螢光屏秀出的指示比較妥當。
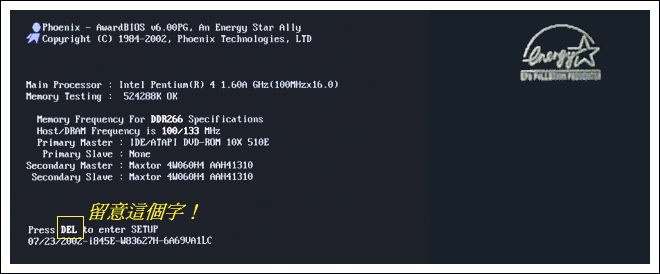
進入 BIOS 主頁,點選 BOOT 頁面,用鍵盤上的上下方向鍵反白第一個選項,按 Enter 鍵,就進入下一個頁面。有些主機板的 BIOS 沒有 BOOT 頁面,而將 Boot Sequence 收藏在 BIOS Features Setup 頁面之中,修改時只能選擇: A, CDROM, C ,只要選擇 CDROM 在 C(硬碟)的前面就行了,因為如果第一個選項是 A(軟碟機),而軟碟機之中沒有置入軟碟片,BIOS 就會自動進入第二個選項 CDROM 。


在儲存離開之前--記得先將 Windows 安裝光碟片放入光碟機中--一按 Enter,就自動重新開機。此時要留意螢光屏出現,
在五個句點出完之前,趕緊按鍵盤上的任一鍵,就正式進入由光碟片開機了。 再把上面的說明說一次;先進入 BIOS 設定開機順序--光碟機優先啟動;並將 Windows XP 安裝光碟片 置入光碟機中,當螢光屏出現 Press any key to boot from CD.. 時,趕緊按下鍵盤上的任一鍵,此時螢光屏上,顯示光碟片中的程式正忙碌地偵測電腦內的各個硬體裝備,直到以下第一張圖檔出現,安裝作業系統的工作--才正式開鑼!
(一)按鍵盤上的 Enter 鍵,表示 要安裝 Windows XP 。
(二)按鍵盤上的 F8 鍵,表示 接受授權合約 。
(三)按 D ,選擇 要刪除磁碟分割 。 Windows XP 會把整顆新硬碟的全部容量,預設為 C: 主要分割區 ,如果你不打算分割硬碟,就直接按 Enter。範例所使用的是一個已經分割過的舊硬碟(其中一部份屬於未配置空間),一樣可以按 D ,刪除原有的磁碟分割,以便重新規劃硬碟。
(四) 堅持要刪除分割 ,就按 Enter 。
(五) 再次確定要刪除分割 ,按 L 。
(六)原有的磁碟分割已經刪除,出現為 未分割空間 。接著按 C ,表示選擇 要在未分割的磁碟空間建立一個主要分割區 。
(七)在這裡 填入你要的主要分割區容量數額 (單位是 MB,1 GB=1000 MB)。應該以硬碟的總容量,和打算分成幾個分割區作為分配的依據,請不要照抄範例的數值。舉個例子來說,假設你用的是 80 GB 的硬碟(實際容量大約為 76317 MB),你打算分割 25000 MB 為主要分割區,剩下來的當作邏輯磁碟,那麼,就在空格內填入 25000 。
(八)顯示最新分割狀況,按 Enter 。
(九)如果前一步,你填入的數額大於 32000,在這裡只能看到 NTFS(快速)及 NTFS 兩個選項,沒有 FAT 檔案系統供選擇。因為 FAT 的檔案系統無法支援容量超過 32000 MB 的磁碟區。用鍵盤的上下方向鍵 選擇(反白)你喜愛的檔案系統 (舊硬碟盡量避免選用快速),按 Enter 。
(十)範例所選的是 FAT 檔案系統(註一),才會出現此畫面;若選擇 NTFS,就直接進入下一個畫面。
(十一)開始進行格式化。
(十二)格式化之後,便開始複製檔案,安 裝 Windows XP 。在安裝過程中,經常需要重新開機,因為安裝光碟片還在光碟機裡,因此螢光屏一樣會秀出 Press any key to boot from CD….. 這行句子,請千萬 不要 按鍵盤上的任何鍵,讓句末的五個句點出完,進入硬碟,繼續未完成的工作。
(十三)正在儲存設定
(十四)開始複製檔案了,複製完畢,進行初始化及儲存檔案,然後自動重新開機。
(十五)因為你的安裝光碟片還在光碟機內,重開機時, 螢光屏 同樣會 秀出 Press any key to boot from CD.. ,此時千萬別碰鍵盤上的任何鍵,讓系統直接進入如下開機畫面。
(十六) 正式進行安裝。
(十七)在這裡,請根據你的需求進行設定。
(十八)輸入 你的姓名,最好用英文字母或數字,儘量避免用中文字。非公司電腦,組織一欄可以留空。
(十九)接著輸入產品金鑰。
(二十)安裝程式已代你輸入 電腦名稱,不滿意的話,可以自行更改。此外,請考慮是否須要設定 Administrator(管理員)密碼;假如不打算設定密碼,這兩欄可以留空。
(二十一)確定日期、時間和時區。
(二十二)暫時不要在這裡設定網路,直接按下一步可也。
(二十三)再按下一步。安裝程式繼續執行設定及複製檔案,並安裝開始功能表。
(二十四)重新開機,設定顯示器,按確定。
(二十五)略過註冊及網路設定,等全部安裝完畢,設定好網路才去註冊。
(二十六)完成了!
(二十七) Windows XP 安裝完成後,開啟 我的電腦 和 檔案總管 都只發現 C: 磁碟機代號,還有另一部份容量遺失了?--哦,不,別擔心! 請從 開始 >> 控制台 >> 效能及維護 >> 系統管理工具 >> 電腦管理 >> 磁碟管理 ,在右邊窗格 磁碟 0 ,除了 C: 之外,還有另一部份 未配置的空間 。所謂未配置,就是沒有檔案系統,也沒有代號,因此 我的電腦 和 檔案總管 都無法發現它的存在。接下來我們必須先把它變成 可用空間 ,游標指著 未配置 空格按滑鼠右鍵,在彈出的快捷選單,選按 新增磁碟分割 。
(二十八)啟動 磁碟分割精靈 ,按 下一步 。
(二十九)點選 延伸磁區分割 ,按 下一步 。
(三十)要將未配置的全部空間分配給 延伸分割區 ,因此請不要修改最大數值,直接按 下一步 。
(三十一)顯示延伸分割區狀況,按 完成 鈕。
(三十二)請看,現在顯示為 可用空間 !但實際上還不能應用。游標指著 可用空間 空格按滑鼠右鍵,在彈出的快捷選單,選按 建立邏輯磁碟機 。
(三十三)再次啟動 磁碟分割精靈 ,按 下一步 。在如下的新頁面裡,點選 邏輯磁碟 ,按 下一步 。
(三十四)如果 打算建立多個邏輯磁碟 ,可以修改合適的 空間數值 。方法與用 FDISK 建立邏輯磁碟相似。以第七步所舉的例子,這裡大約剩下 51317 MB 的容量。注意:如準備採用 FAT32 檔案系統,就不能只建立一個邏輯磁碟。
(三十五)指定 磁碟機代號 ,按 下一步 。
(三十六)選擇自己喜愛的 檔案系統 及 標籤名稱 ,按 下一步 。
(三十七)如果建立多個邏輯磁碟,游標指著 剩餘的可用空間 空格按滑鼠右鍵,重複(三十二)至(三十七)這幾步。完成建立磁碟分割,按 完成 鈕。
(三十八)請看結果!整顆硬碟的分割工作全部完成。 註一: FAT 檔案系統又分成 FAT16 及 FAT32 兩種,只要分割區容量大於 2048 MB ,安裝程式會自動選用 FAT32
註一: FAT 檔案系統又分成 FAT16 及 FAT32 兩種,只要分割區容量大於 2048 MB ,安裝程式會自動選用 FAT32