在 Windows 作業系統上,傳統以來大家習慣使用歷史悠久的 Ghost 來備份系統,但是隨著時間的推進,備份軟體可是推陳出新啊,現在怎麼可能還在用那種東西呢!光是 UEFI 就可以把那些老軟體搞得很頭痛了XD
最近朋友推薦了一套系統備份軟體,最近用起來真是讓我滿驚豔的,他實在整合太多功能了,這套軟體是由 EaseUS 易我科技 所推出的 EaseUS Todo Backup Home。
系統環境
為了完整測試這個軟體,我特地裝了一台以 UEFI 安裝的全新 Windows 10 來測試,並事先安裝了這一些我們平時常用的軟體:
- 網頁瀏覽器:Google Chrome
- 解壓縮軟體:7-ZIP
- 通訊軟體:Line
安裝 EaseUS Todo Backup Home
請先到 EaseUS 的下載頁面下載 EaseUS Todo Backup Home,填入你的 Email 就可以先下載試用版本了,而我這邊使用的是付費版本:
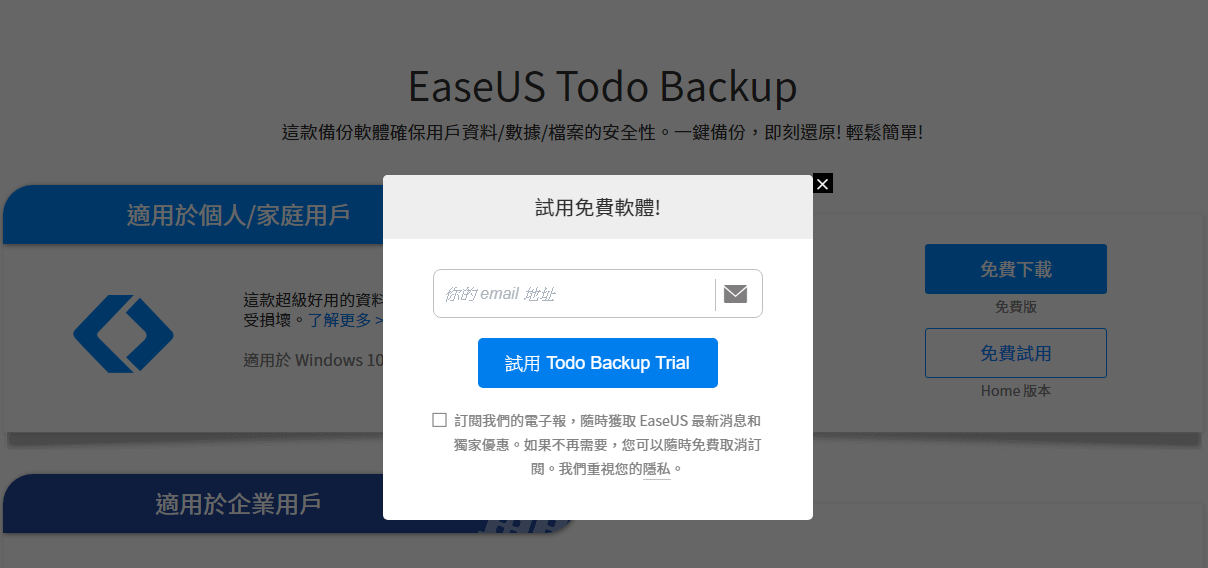
現在很佛心的有折扣,個人認為可以直接買終身版本(一個 Steam 的遊戲都不只這價格啦XD)
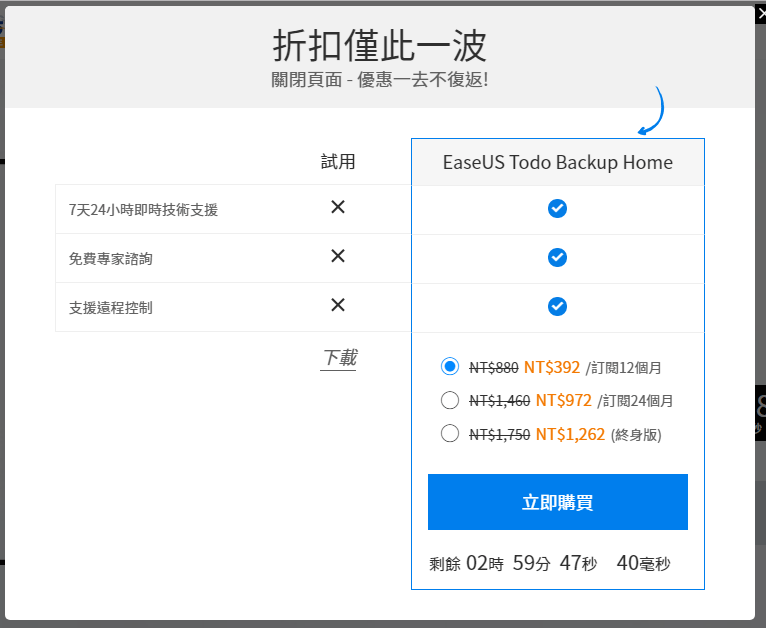
在安裝時記得選系統碟以外的地方放備份唷!

下載安裝完成後,就可以開始使用啦!
功能介紹
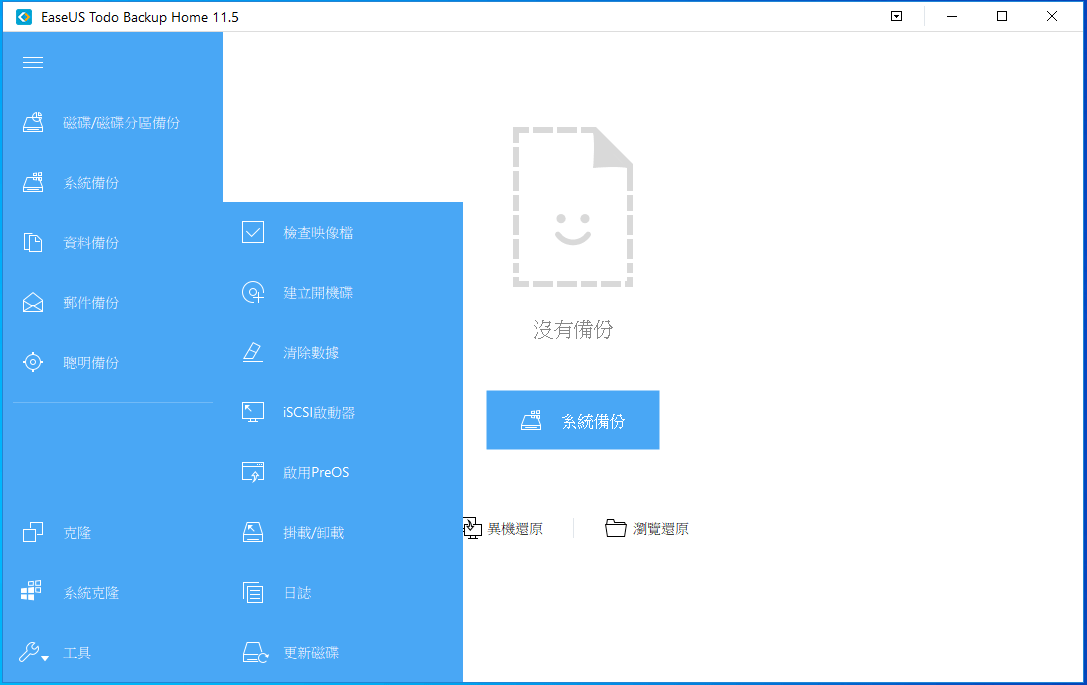
備份選項
在每一個備份工作都有這些備份選項可以設定:
空間
設定壓縮比,壓縮比越高,越消耗CPU資源

加密
幫你的備份檔設定密碼,可以搭配 Google Drive 教育版,把你加密過的備份安心丟上雲端,不怕硬碟損毀:
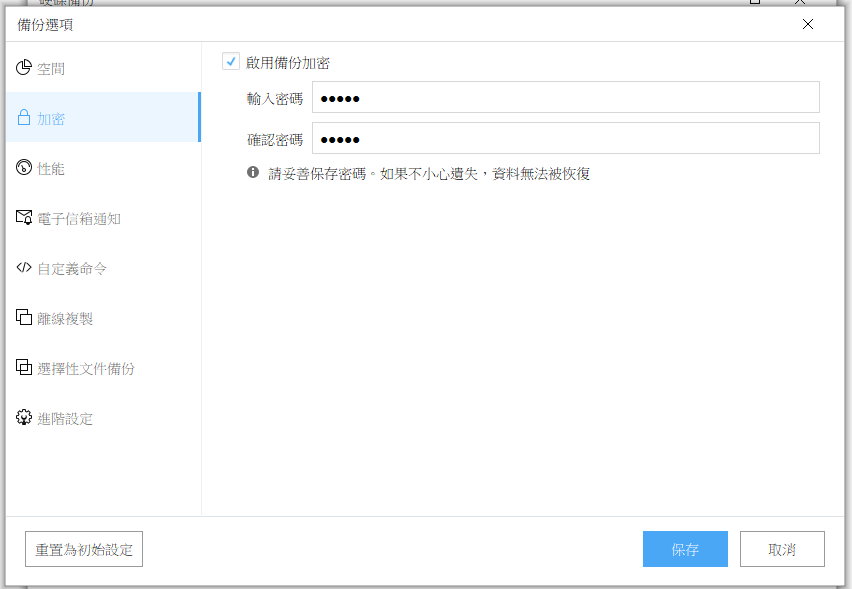
性能
選擇在執行工作備份時,CPU資源會被佔用的量,或是把檔案備份到區網遠端 NAS 的時候,可以限制網路的流量,避免備份工作執行時,把系統的資源吃光,特別是在工作的時候!
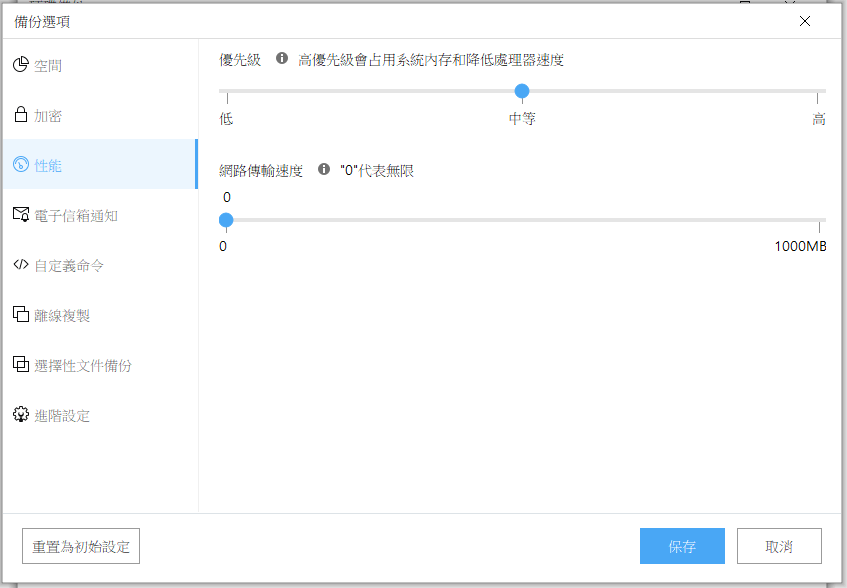
電子郵件通知
系統完成備份工作後,可以寄送 E-mail 通知使用者,備份工作執行狀況,這部份可以搭配 Gmail 提供的 SMTP 伺服器來寄送通知。
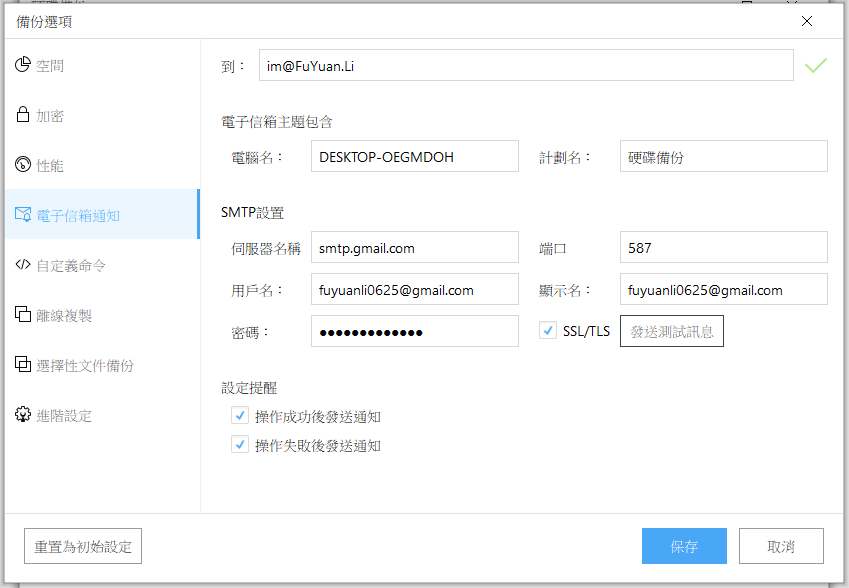
自定義命令
在自動備份時,可以搭配自己的程式腳本,像是:在備份完畢後透過 scp 指令把檔案傳送到遠端伺服器。
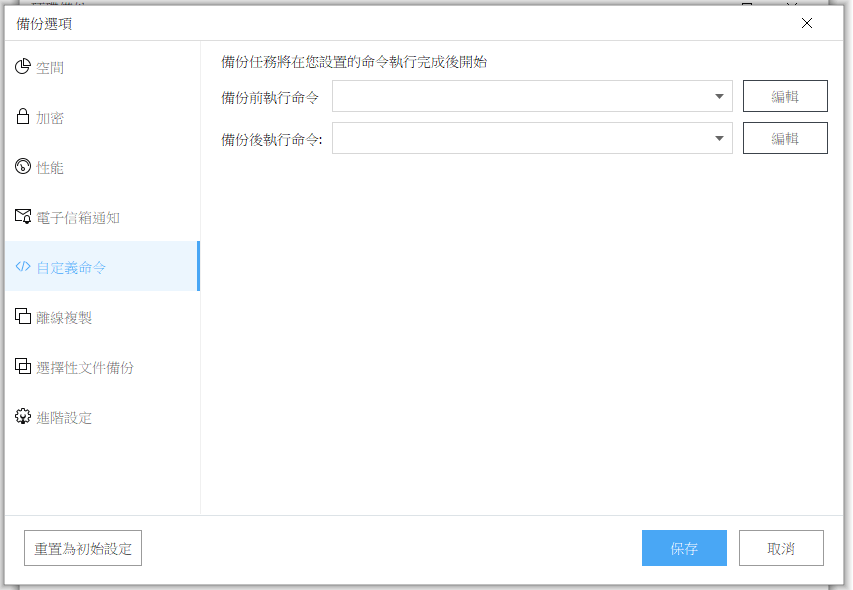
離線複製
可以把備份檔案傳送到遠端的 FTP 伺服器、或是使用 NAS 建立的 FTP!讓資料有多份備份,更加安全。
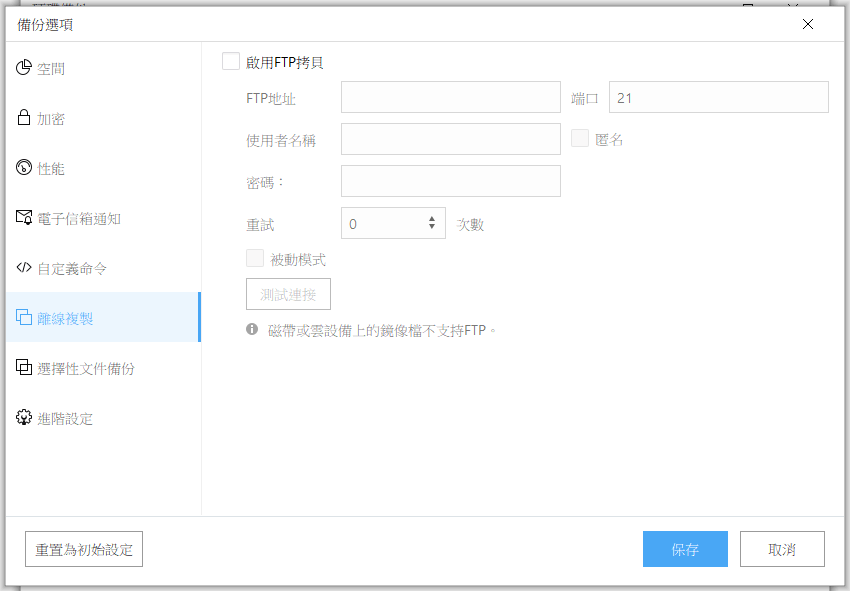
選擇性文件複製
資料備份軟體在備份時不想備份進去的「例外」檔案,主要是一些系統的暫存檔、或是不重要的資料。
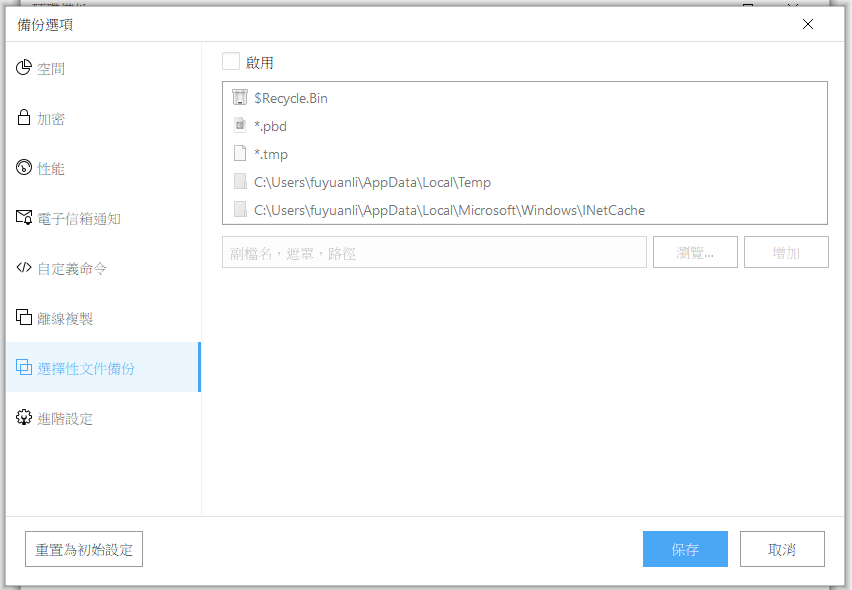
進階設定
一般是給特別用戶使用的設定目前有「逐扇區備份」,意思就是 Block Level 的備份,把硬碟上的所有區塊都備份下來。
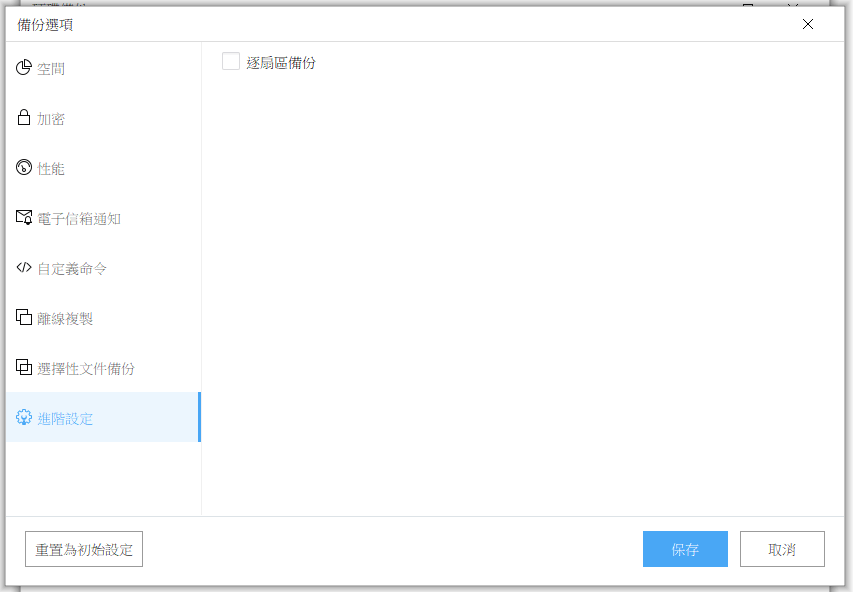
備份排程
然而 EaseUS Todo Backup Home 也支援備份排程,定時執行備份工作,並且可以選擇增量備份模式,只備份有變動的部份,節省硬碟空間:
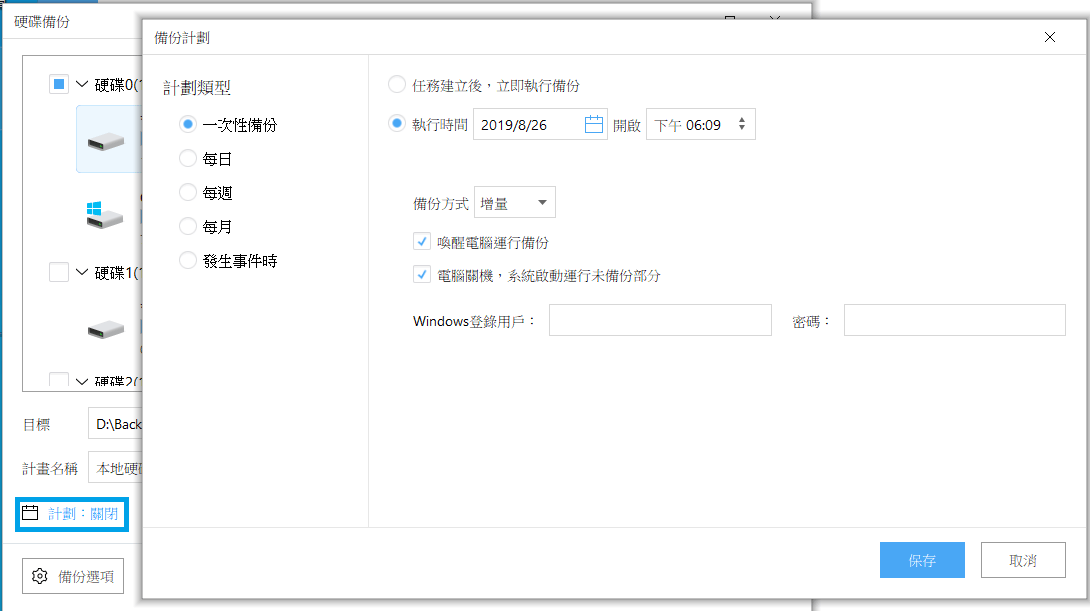
鏡像保留計畫
一般人的硬碟容量都不是無限大的,所以這裡可以設定要「保留備份的數量」,一旦設定了自動備份,這就是一個很重要的功能了,可以選擇要將備份檔案保留多久:
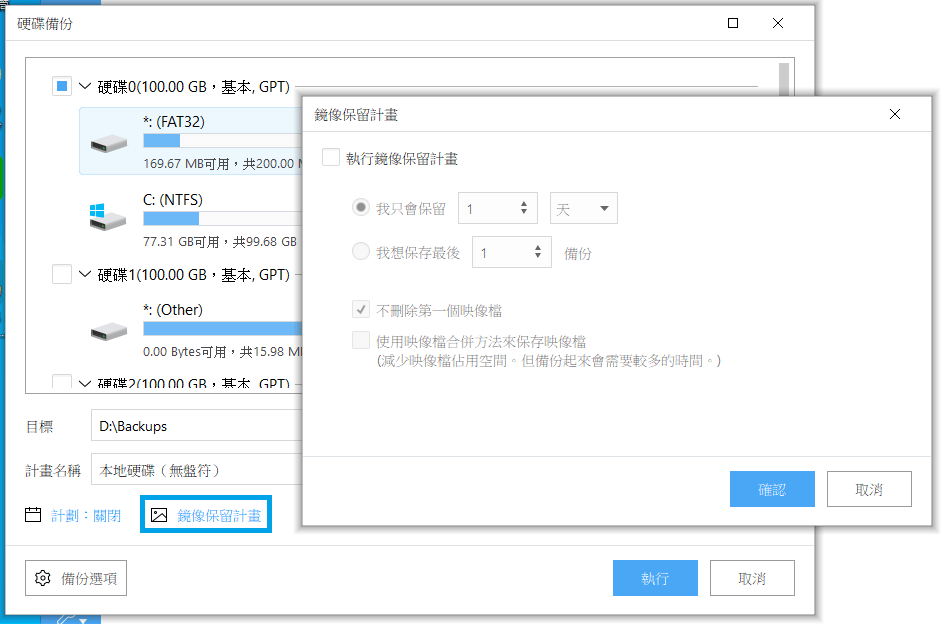
備份驗證
備份軟體最重要的功能莫過於備份驗證了,一旦沒有這個功能,天知道你備份出來的檔案是否能夠正確的還原呢?
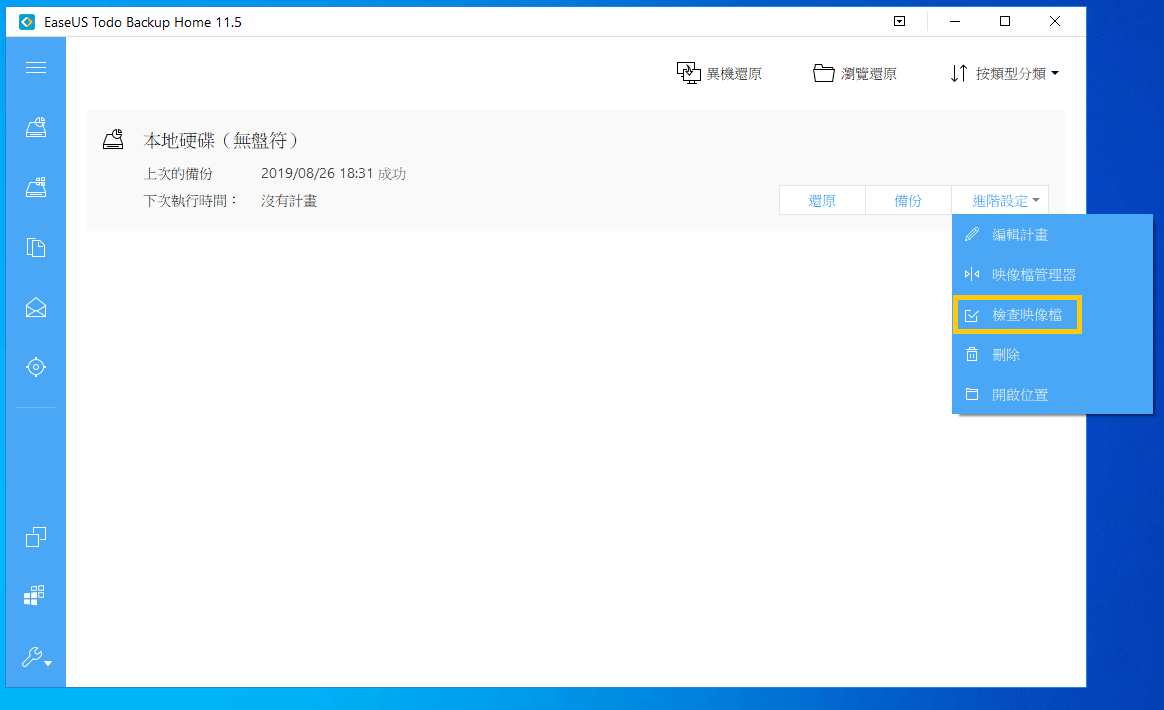
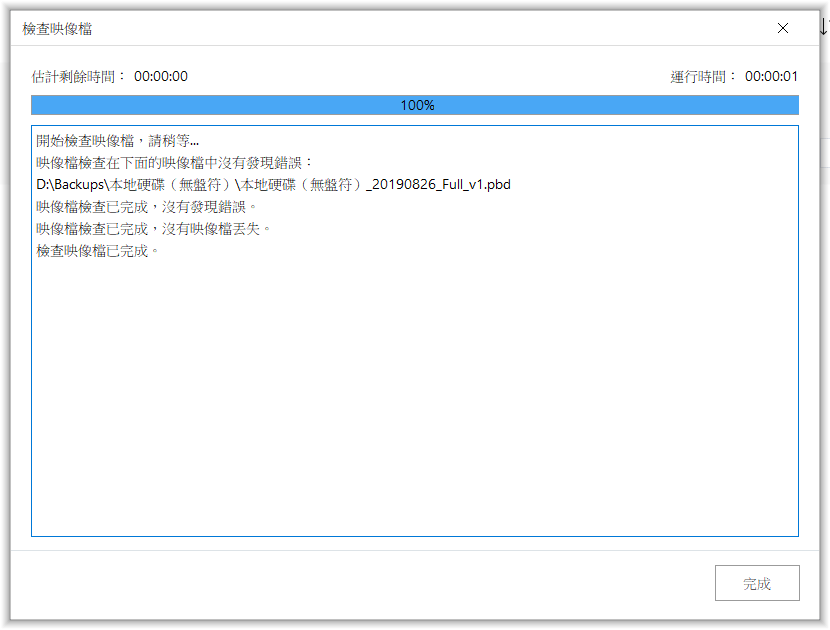
磁碟/磁碟分區備份
這是針對「整顆硬碟」的備份功能,在備份的硬碟的時候,可以把目標設定到資料夾、Samba、甚至是遠端的 NAS:
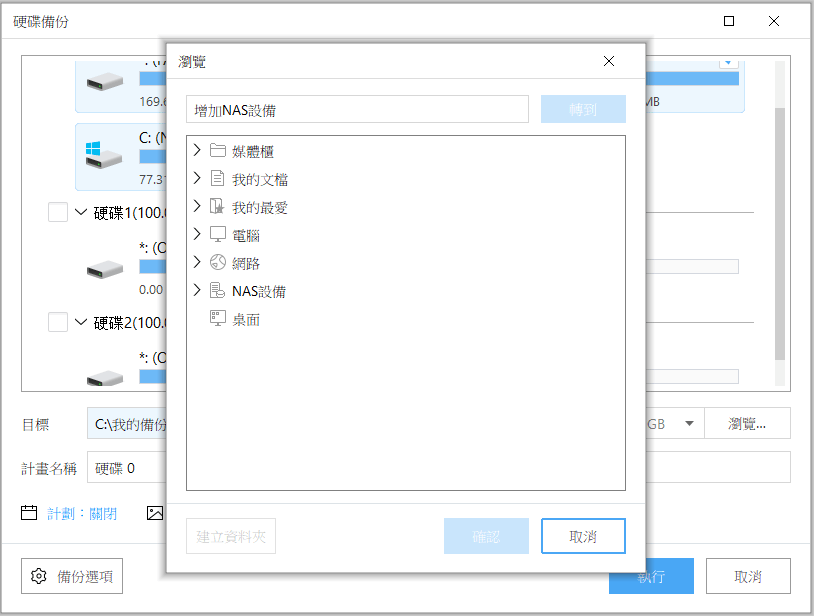
系統備份
這是大部分 Windows 備份軟體的重頭戲,在現在已經很少在使用 Ghost 等軟體備份 Windows 了,有了這個功能可以輕易把系統備份、還原,通常是在裝完常用軟體後使用「系統備份」的功能,方便未來電腦用久變慢、中毒,可以讓系統快速恢復到最乾淨的狀態。
下方的選項在上方都有介紹了,這邊直接進行系統備份,備份好的系統甚至可以異機還原:
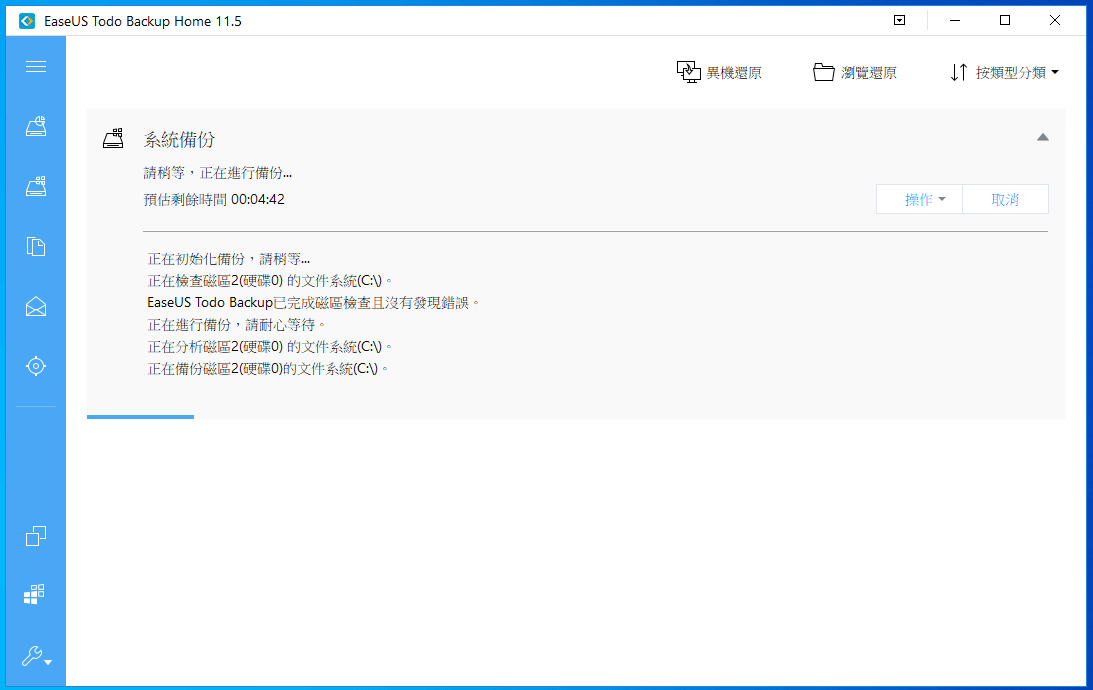
資料備份
這個功能是以檔案(file level)為基礎作為備份,是比較常用的功能,可以選擇資料夾、甚至是檔案類型,可以針對電腦上所有的某一種檔案格式進行備份:
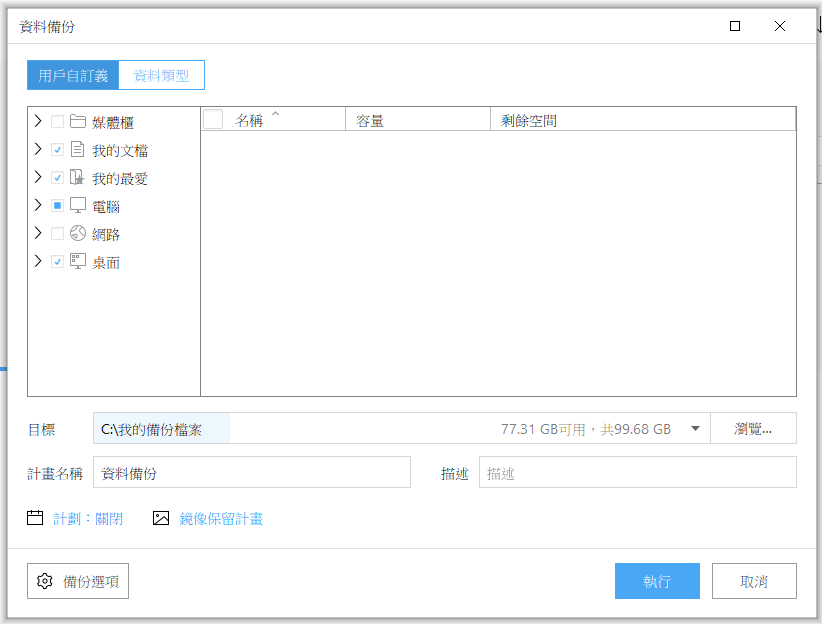
指定資料夾進行備份
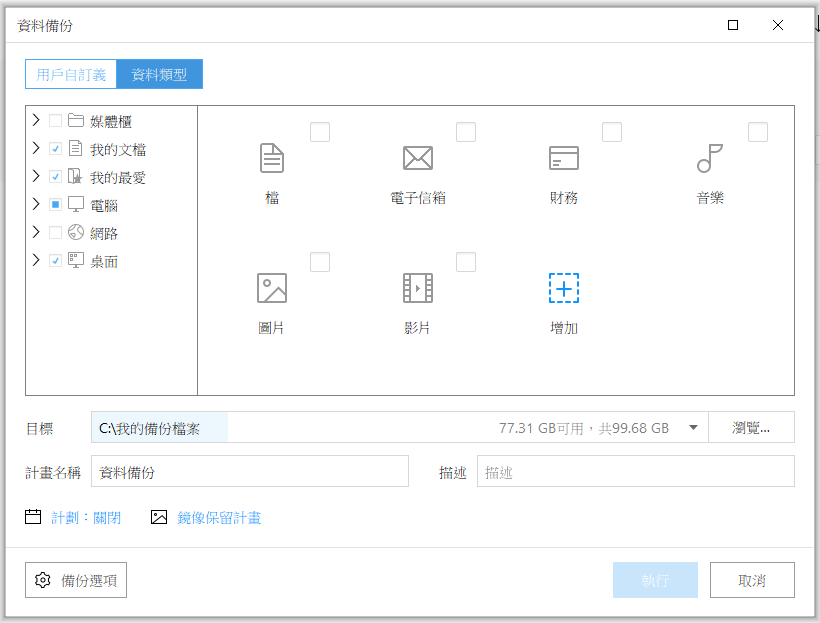
郵件備份
這個部份是針對 Outlook 的使用者所設計的功能,可以把本機的 Outlook 信箱全部備份起來:
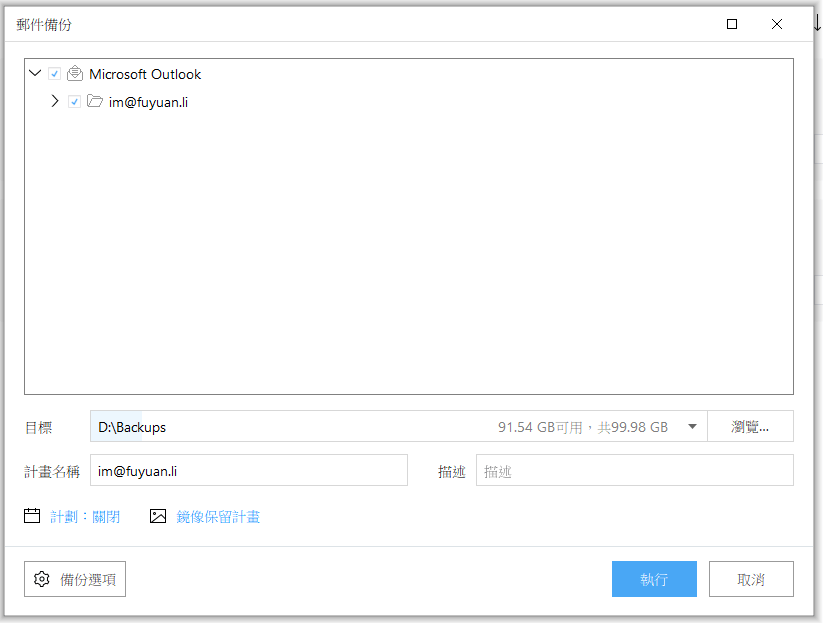
聰明備份
一開始看不太懂這個功能的用意,後來才發現是一個相當無腦的功能XD,他會自動幫我找出我有「存過檔案」的地方進行備份,主要是使用者的資料夾(C:/User/使用者名稱) 的內容進行備份,並且會自動進行排程:
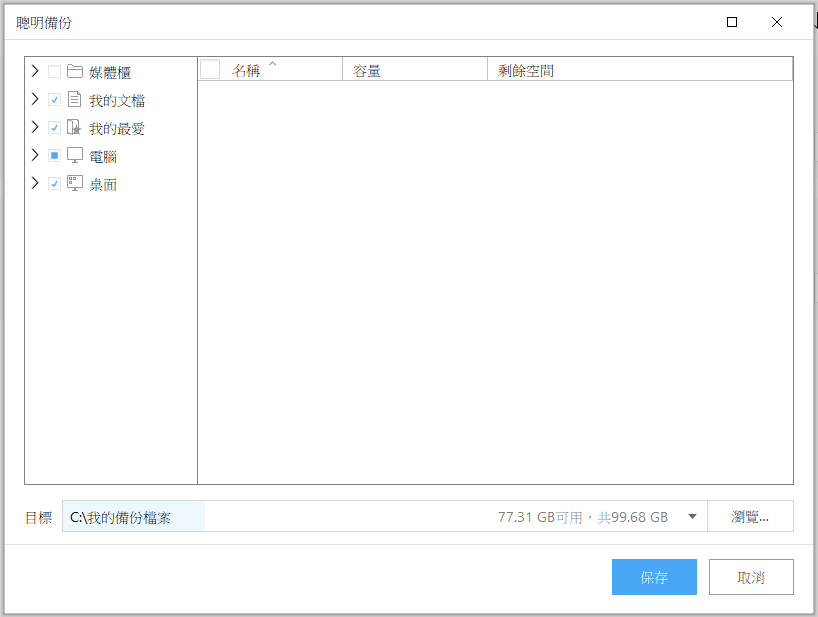
克隆(Clone)
簡單說就是「硬碟直接複製」的功能,使用這個功能我可以把我某顆磁碟內的資料、分割區 1:1 的全部複製到其他硬碟,適合電腦更換老舊硬碟時,不想手動搬檔案使用:
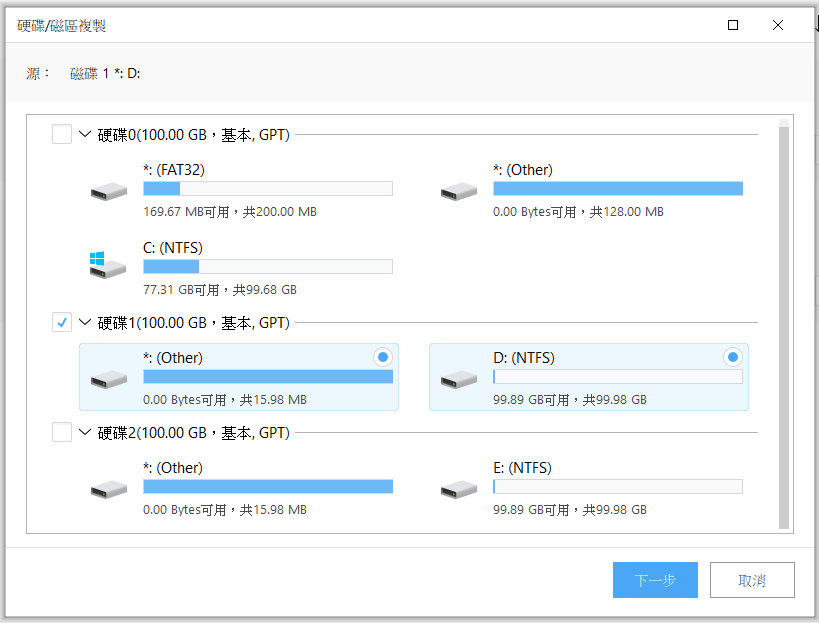
先選「來源」硬碟
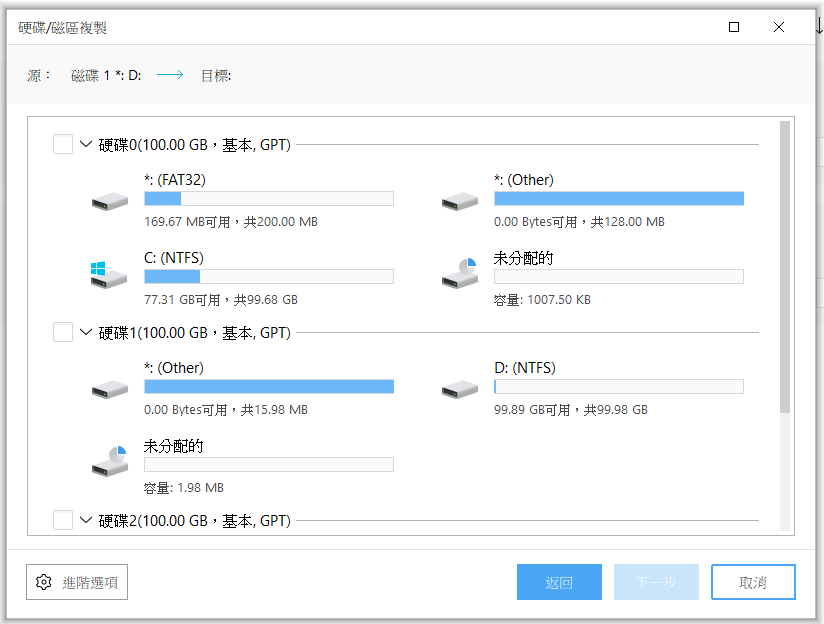
再選目標硬碟
由於他是 Block Level 的複製,所以會花上比較久的時間喔!
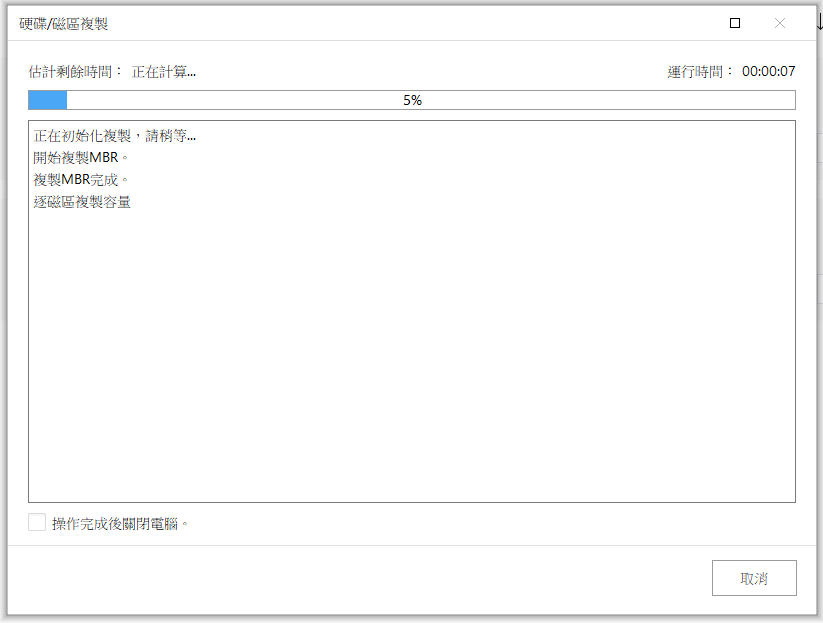
系統克隆
在電腦要從傳統硬碟升級到 SSD 的時候一定要重灌嗎?其實有更好的選擇,可以讓你省下更多時間,用這個功能就可以直接把目前執行的作業系統、所有程式都轉移到新的 SSD 硬碟上面,甚至是不懂電腦的人都可以獨立操作完成:
因為要把整個作業系統遷移,所以需要花比較多的時間,依照系統、程式多寡去決定,請耐心等候嘿!按完按鈕,電腦丟著就可以自動完成系統轉移,超方便阿!
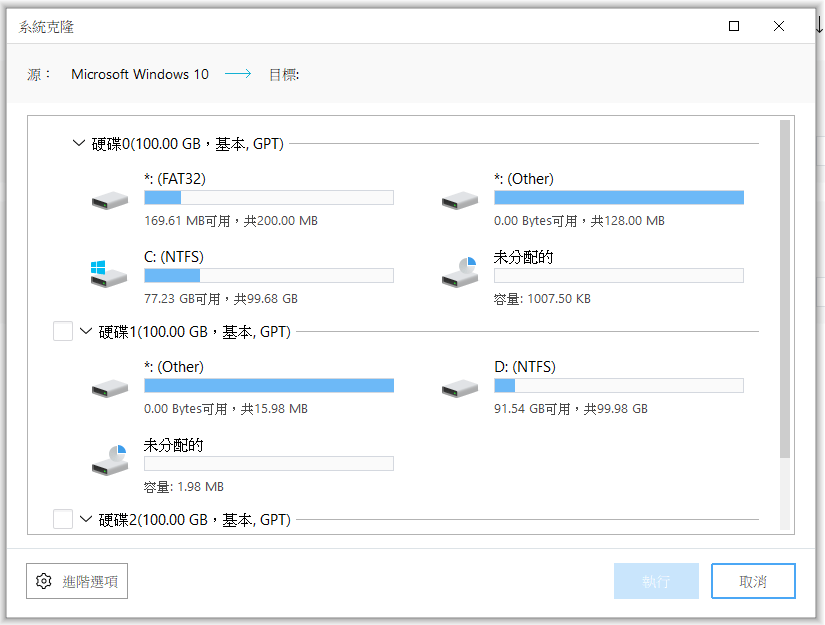
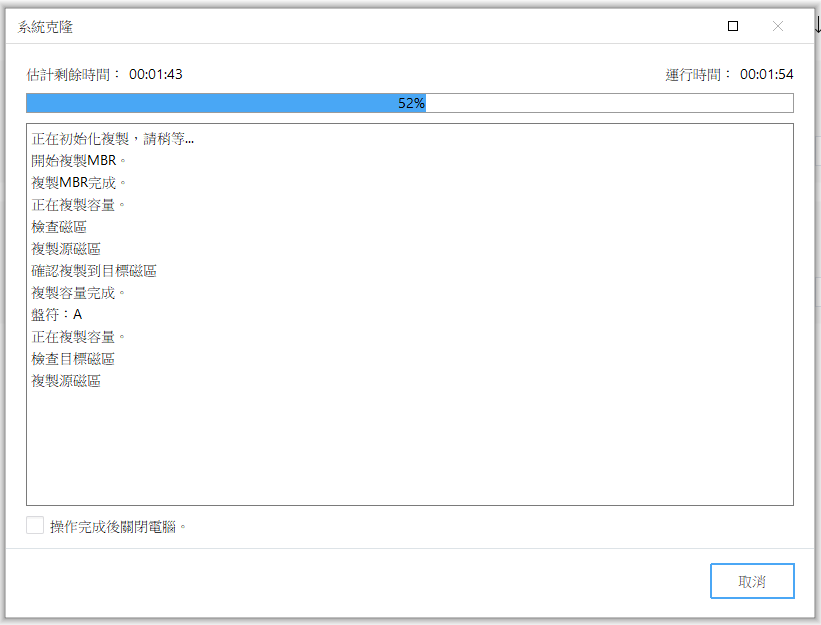
工具 → 檢查映像檔
在備份完後一定要確認自己的備份出來的檔案能不能用,要是某天真的需要用到備份,檔案卻是壞的,那就功虧一簣啦!找資料救援更是天價,這是一個備份軟體必備的功能:
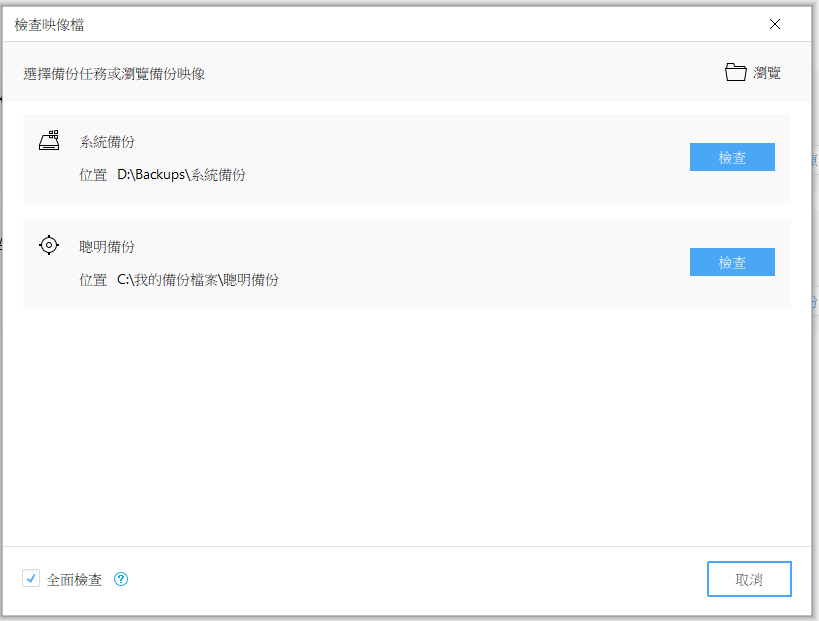
工具 → 建立 WinPE 開機碟
這個工具會利用 Windows 系統本身提供的 PE 工具建立開機光碟,在電腦開步起來的情況下,可以透過開機光碟、開機 USB 去救援系統,支援這些功能:
- 建立 ISO
- 直接寫入 USB 隨身碟
- 直接燒錄開機光碟
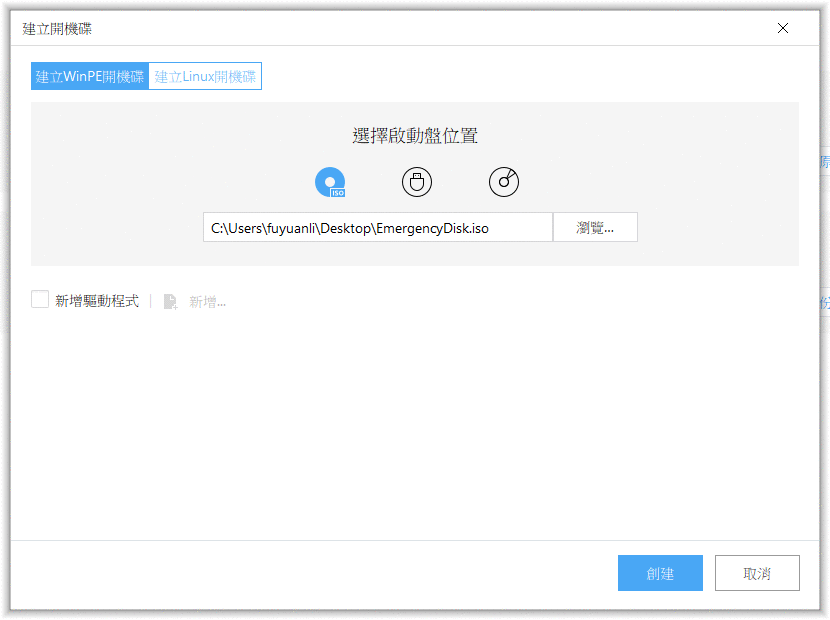
工具 → 建立 Linux 開機碟
在建立 Linux 開機碟反而比較快速,因為 Linux 擁有開源的特性,軟體只需要去網路上下載相對應的檔案會來就可以包成 ISO 了,而 Windows 因為授權的關係必須從本機的檔案去提取 WinPE:
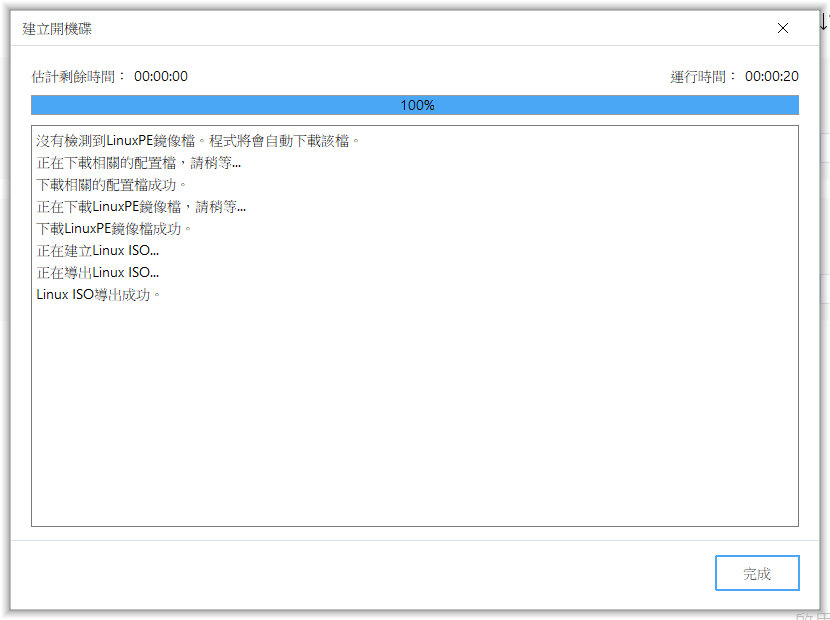
不過似乎功能比較少,在這邊推薦大家使用 WinPE 版本,而且 Linux 版似乎不支援 UEFI 模式開機:
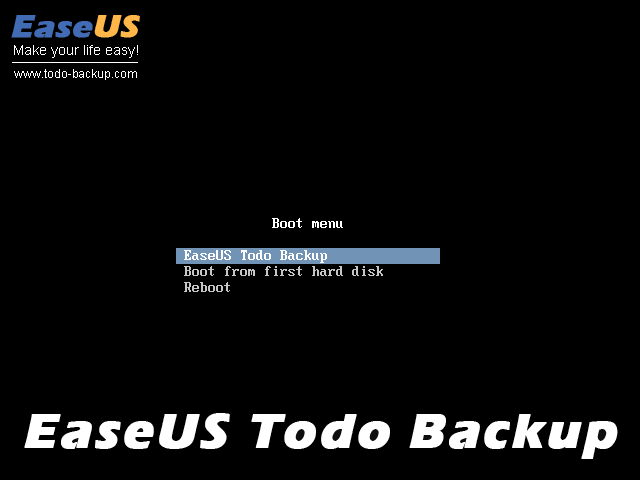
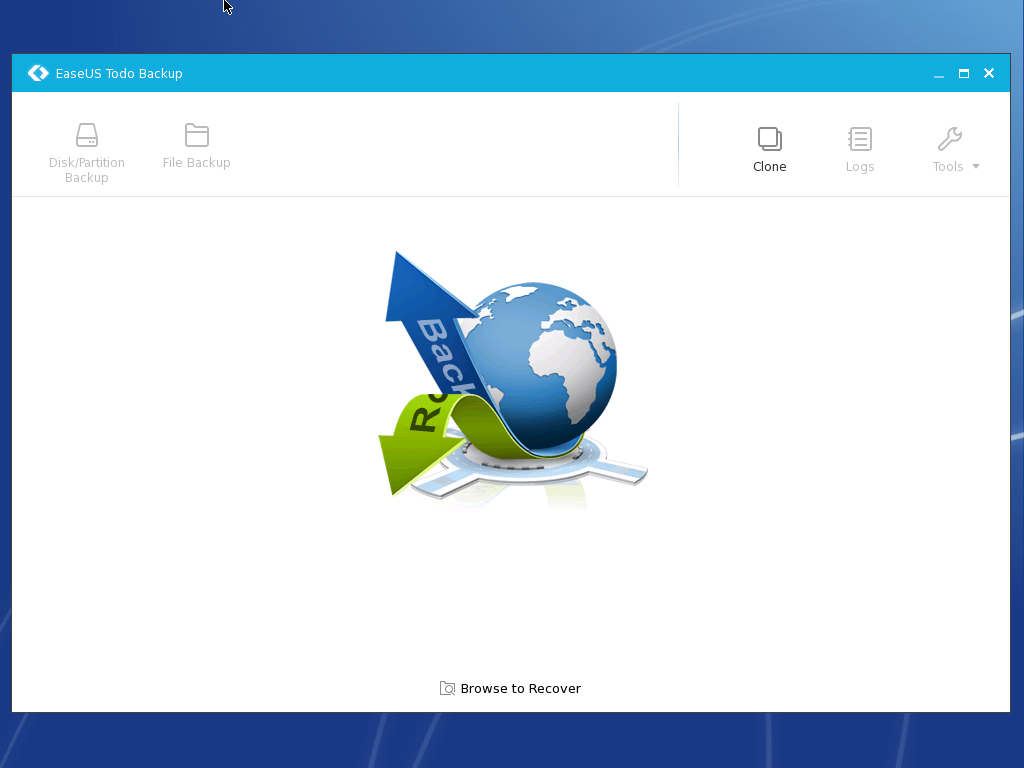
工具 → 清除磁碟
在有一些單位在硬碟退役的時候,都會對資料進行銷毀,避免內部機密資料外洩,這個工具可以方便的清除磁碟,將每個 Block 都寫入 0 進行硬碟銷毀。
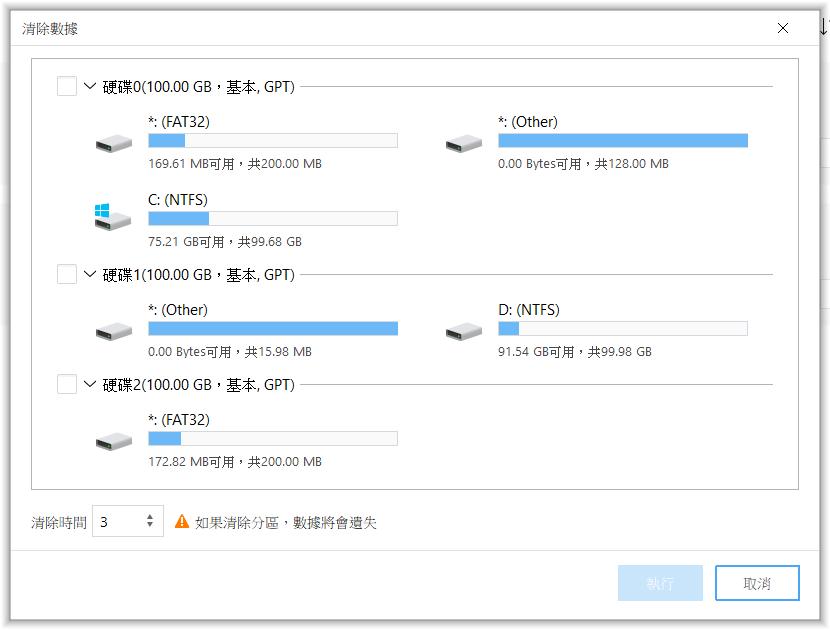
工具 → iSCSI 啟動器
這是方便你在使用的時候可以把 Windows 內的 「iSCSI 啟動器」叫起來,方便進行掛載後,執行後續的備份工作
工具 → PreOS
PreOS 應該就是類似上面提到的開機碟模式,有一些操作是需要在 PE 模式進行的(系統遷移),避免權限不足而設計的機制。
工具 → 掛載
備份後的檔案會是 .pbd 格式,是 EaseUS Todo Backup 專屬備份格式,此工具可以把備份的檔案進行掛載、檢視,掛載的時候會依照選擇的備份模式,而出現不同的畫面,這個檔案是對「整個作業系統」進行備份的,所以也把 EFI 磁區備份下來了,如果我只要看 C 磁碟的話,我只需要掛載 C 磁碟:
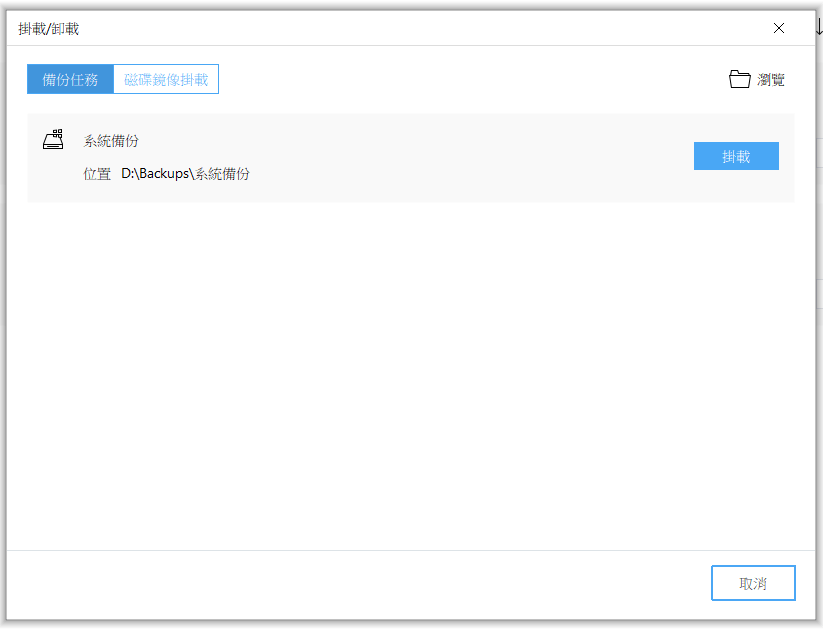
掛載工具

選擇要掛載的磁區
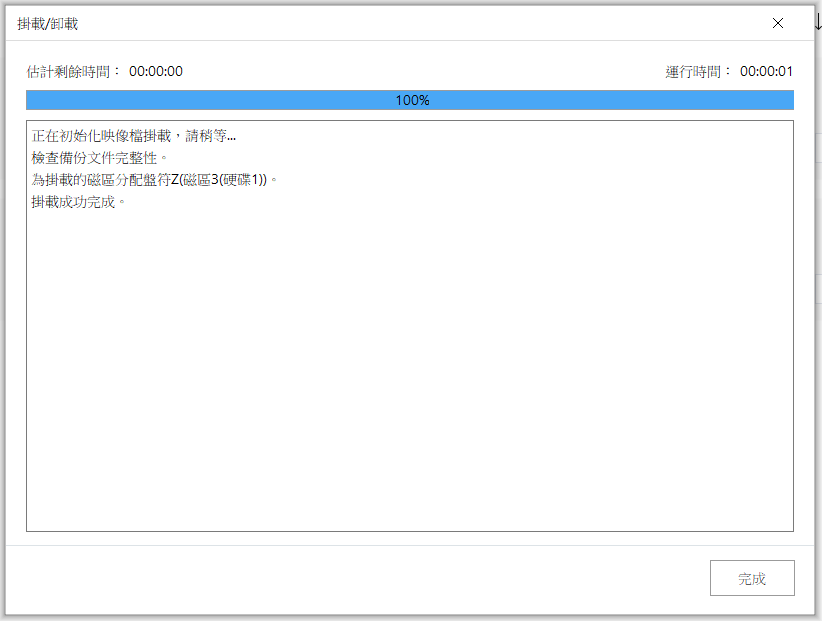
掛載成功
可以看到出現一個 Z: 磁碟,其實是映像檔掛模擬出來的硬碟:
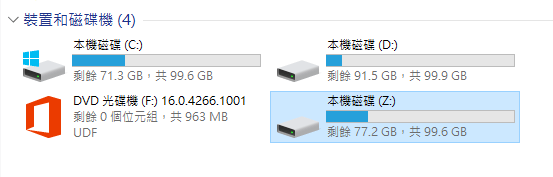
工具 → 日誌
這邊可以看到所有曾經操作過的紀錄,方便查閱:

工具 → 更新磁碟
一般是在插入 USB 隨身碟的時候會使用,讓程式可以順利的抓到新設備
感想
在還沒接觸這一套軟體之前,很少在使用系統備份軟體的,通常都是重灌處理一切事物,但後來隨著事情越來越多,人的時間有限,只能選擇最值得做的事情去做,所以後來這些工作都交給 EaseUS Todo Backup Home 去處理了!以前還很擔心 Ghost 不能用了怎麼辦呢XD,還好遇到了這套軟體,省下的時間,讓我可以做更多的事情!