這學期有幸成為大一「工作站架設」課程的助教,為了讓大家回去可以有環境練習,稍微製作了一下和系上教室類似的環境,由於系上專業教室使用的是 Red Hat Enterprise Linux 7 環境,因此就採用 CentOS 7 來製作了(其實 CentOS 7 就只是閹掉紅帽商業軟體的 RHEL )
VirtualBox
由於學校有和紅帽合作,所以整間教室的架構都是 RHEL7 + KVM 來實現練習環境的,但是大部分的人都是 Windows 系統,所以就挑了開源的虛擬化方案 VirtualBox。
請先參考 重灌狂人 的 VirtualBox 安裝教學 裝完 VirtualBox ,才能繼續進行下面的步驟。
匯入 OVA
Open Virtualization Appliance (OVA):開放虛擬化設備,是一個開放的虛擬機器格式,其實他是透過 tar 把 vmdk 跟 VM 的 Config 打包在一起的格式,用於分享虛擬機器來說是非常方便的。
先把 desktop.ova 跟 server.ova 下載回家:https://csie.pro/2018_RHCSA_ova
打開你的 VirtualBox,選擇「檔案」→「匯入應用裝置」,選擇剛剛下載的檔案其中一個:
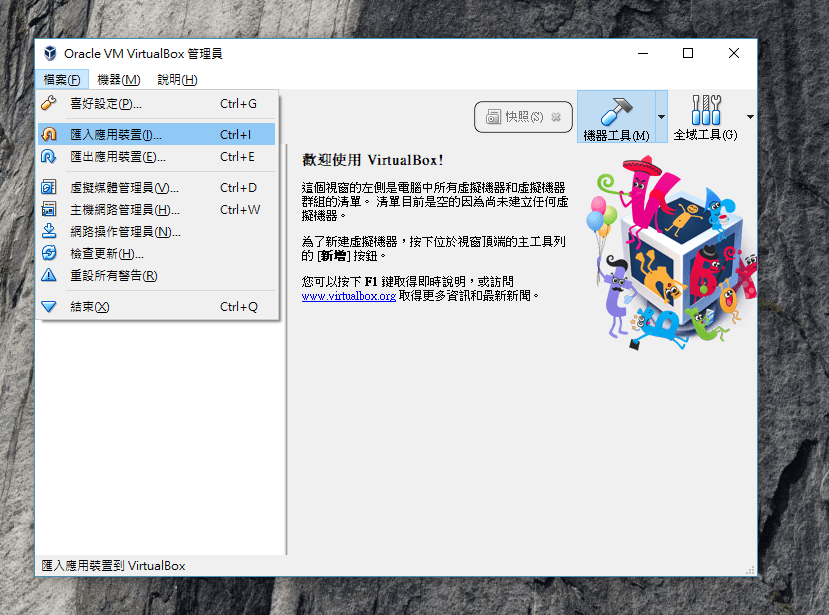
匯入應用裝置
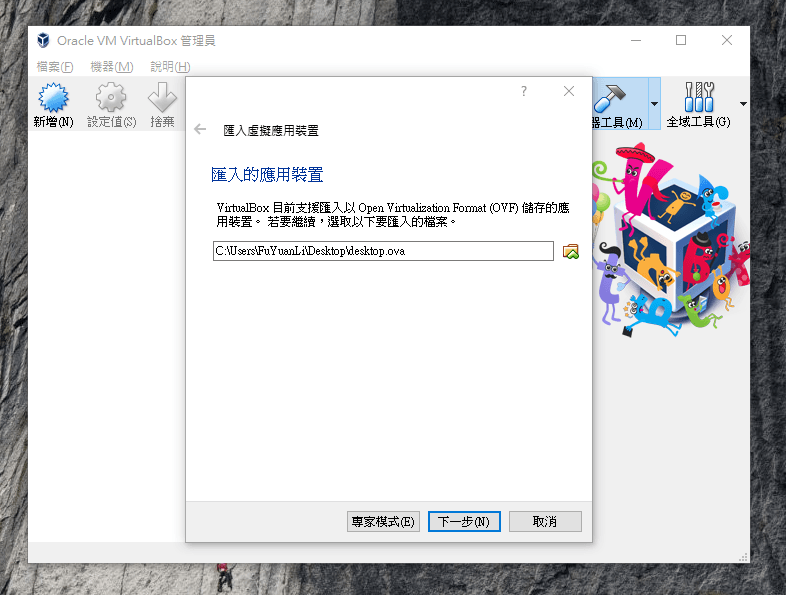
選擇其中一個 ova ,兩個都要
※注意:這邊必須把「重新初始化所有網路卡的 MAC 位址」打勾,避免發生網卡 Mac Address 衝突,導致虛擬機器無法上網。
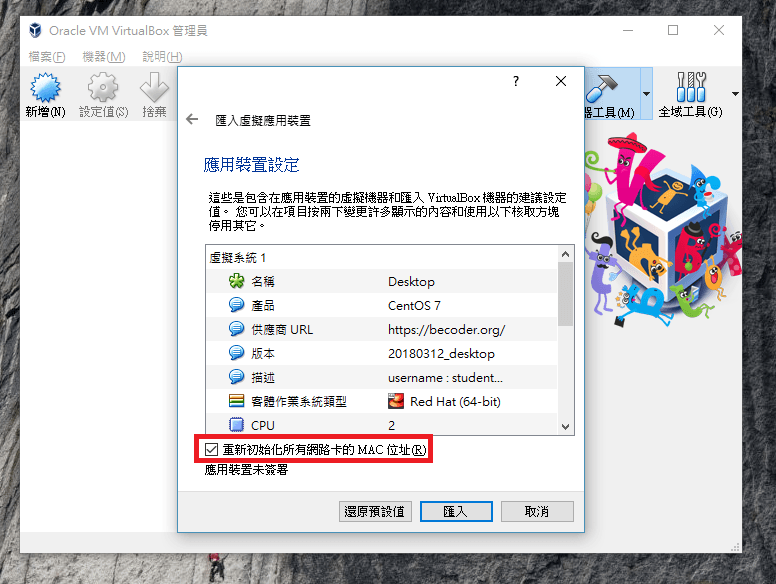
「重新初始化所有網路卡的 MAC 位址」打勾
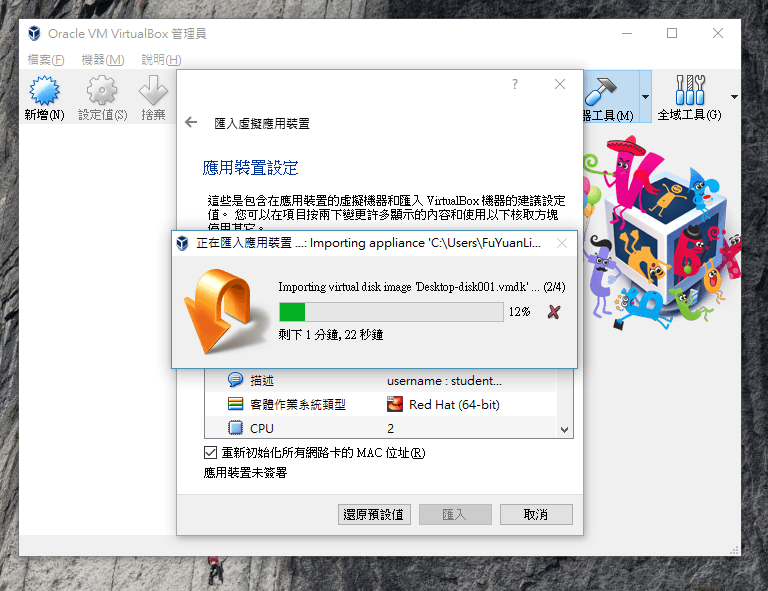
匯入中
把兩個 ova 都會完畢會向這樣子:
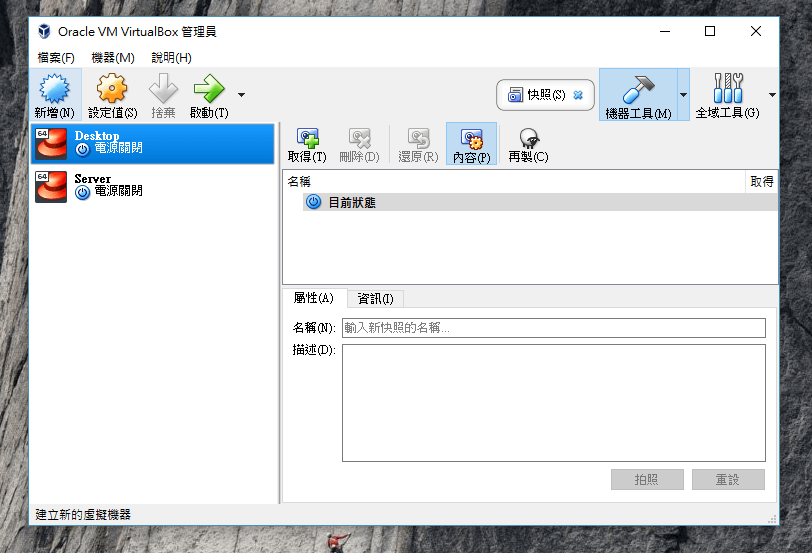
匯入完畢
建立快照
快照(Snapshot)簡單來說是一個可以保存當下狀態的技術,由於這是一個練習環境,建議開始練習之前先建立快照,之後如果操作錯誤的話可以快速還原乾淨的系統狀態。
到「機器工具」把快照給叫出來:
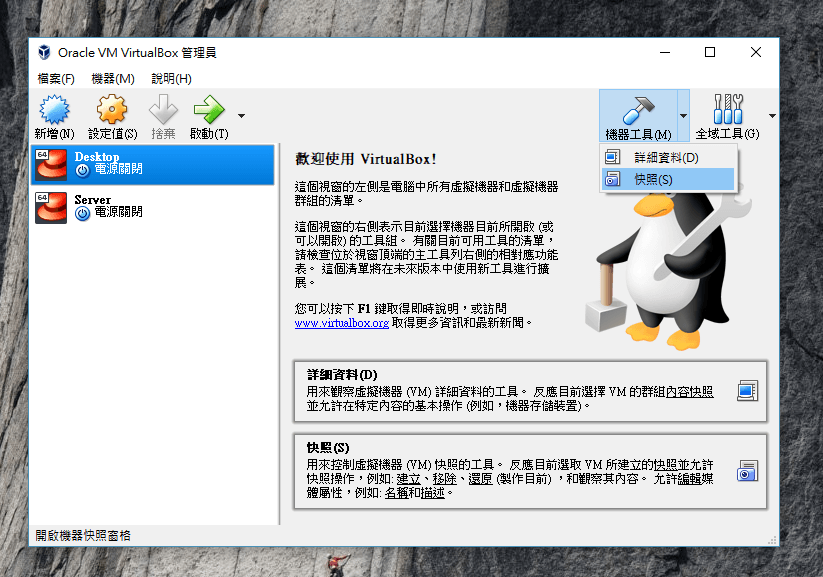
按下「取得」:
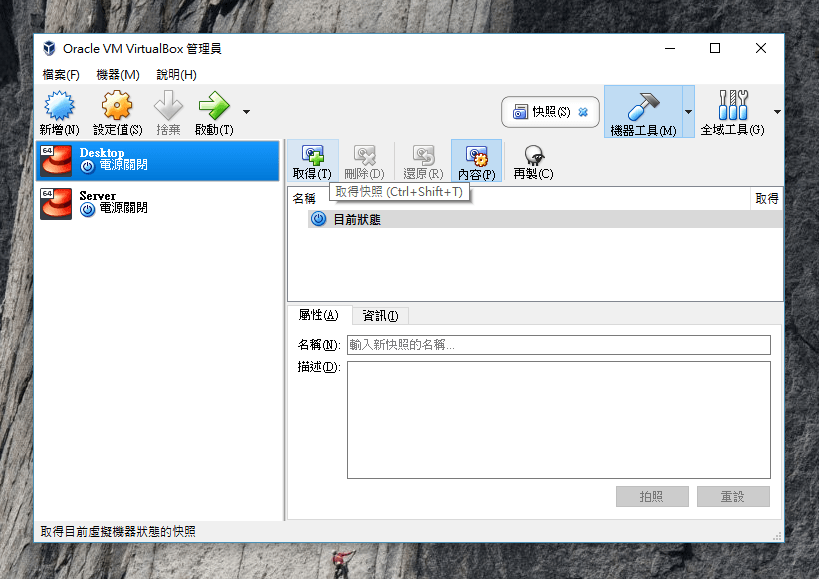
打上喜歡的名字再按下確定就可以了:
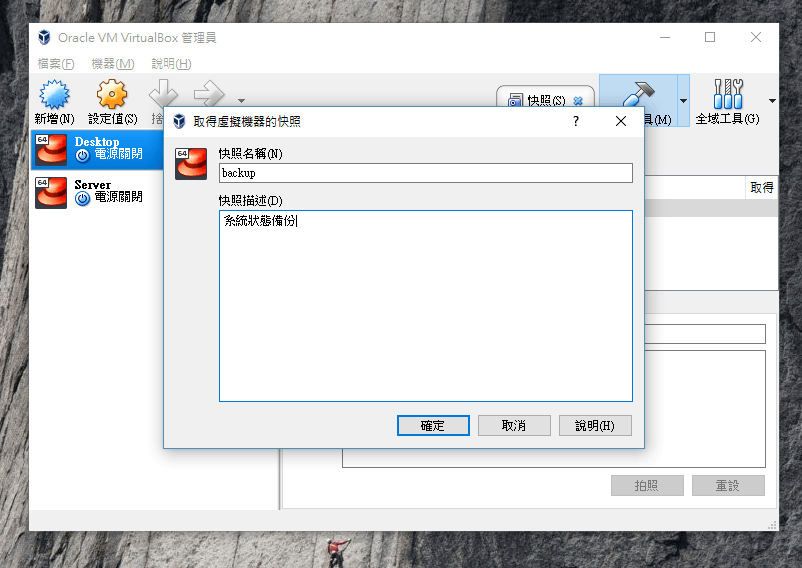
快照還原(SnapShot RollBack)
快照是一個時間軸的概念,所以還原才會稱作 RollBack (回滾),還原很簡單,只要點一下你剛剛建立的快照,再點下還原就可以復原當初的狀態了:
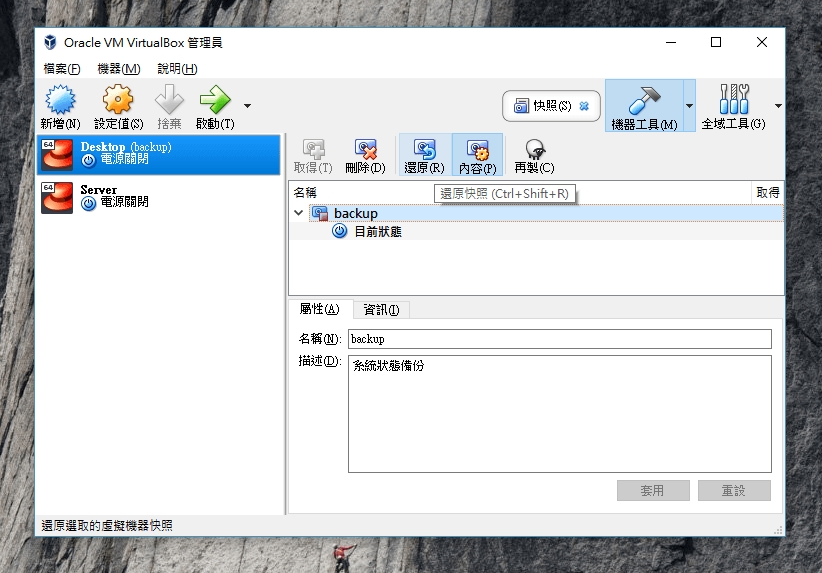
啟動虛擬機器
確認建立好快照後就可以把兩台虛擬機器都啟動了,如果擔心電腦效能承受不住可以一次開一台就好:
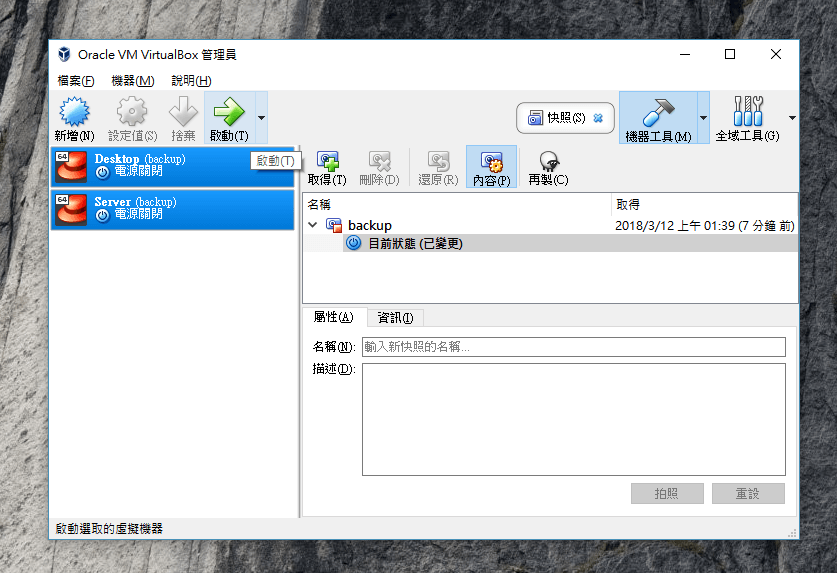
等待他跑完後,就是熟悉的類上課環境了:

帳號和教室環境相同:
| 帳號 | 密碼 |
|---|---|
| student | student |
| root | redhat |
登入後可以看到桌面上有一個 IP.txt,裡面放的是目前機器所拿到的 IP Address:
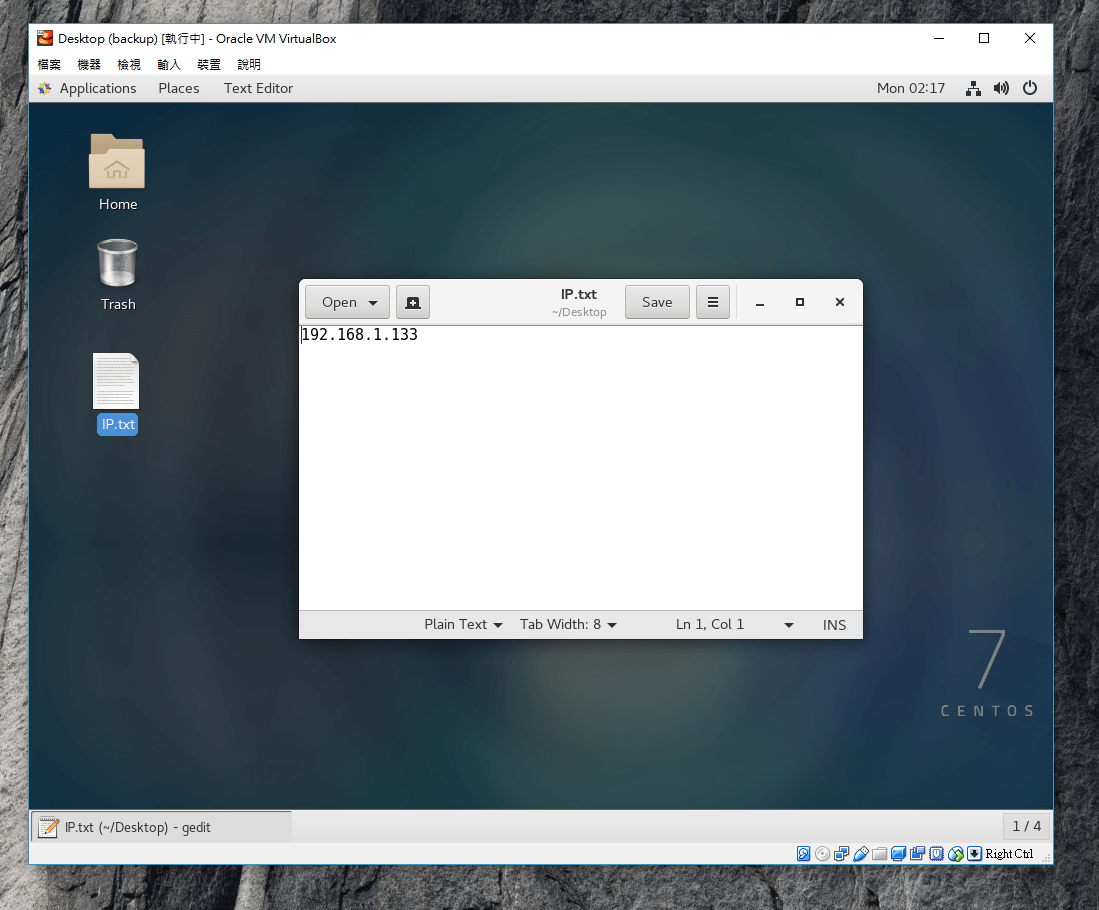
如此一來,大家在家裡就可以自行練習上課的東西了,讓自己多一些練習的機會~希望這學期大一的同學可以把 Linux 學好,看見初學者學 Linux 真的會很懷念高中時的日子,只不過我學的是 Debian 系列的 …哈哈。